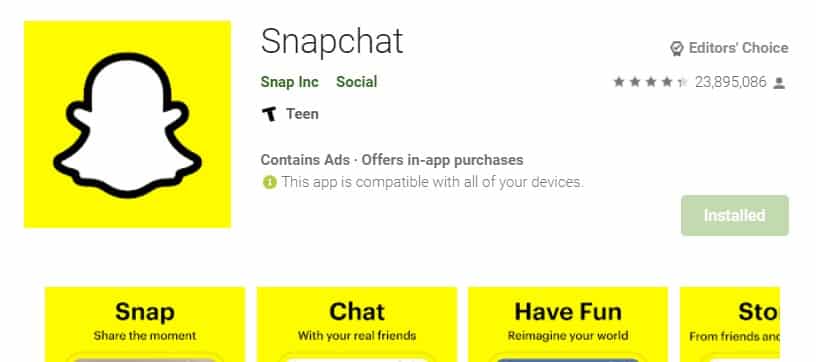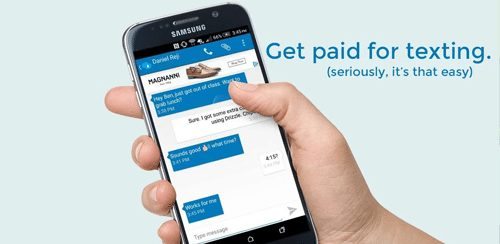What is google play store app?
Before we explain what google play store app is, we first need to define Google Play Store. Basically, this is the official store for google’s Android apps. Some prefer to call it the Android Market but it sounds more natural to call it the Play Store as it flows better when compared to its main rival, Apple’s App Store.
Google Play Store app as the name suggests, is the app that facilitates the downloading of apps, music games and other content that can be run on Android devices. The Play Store app usually comes pre-installed on most devices but just in case you’re looking for the apk file to do the installation manually, keep reading we have it covered for you.
We’re going to reveal to you about some of the coolest things you can do with the Google Play Store app but we want to start by answering some basic questions some of our readers have asked in the recent past.
Some of the frequently asked questions we keep getting asked include:
- What is the Google Play Store?
- How do I update my Google Play Store?
- How do you update Google Play Services?
- How do you download Google Play?
We are going to attempt to answer all these four questions in this article and if you won’t find the precise answers in regards to the Google Play Store app you’re looking for, we’ll attempt to do so in the comments section. So please make use of that.
What is the Google Play Store?
We’ve covered this question above but we’ll let you in on a few more details further down this article that you’ll definitely find very useful.
How do I update my Google Play Store?
There’s a new, cool trick to do this. If we’re not mistaken it was introduced around March of this year and makes it super easy for anyone to update Google Play Store.
So if the query how do I update Google Play Store is what brought you here, then here’s how to go about it in four simple steps:
- In your Google Play Store app, go to settings menu
- Scroll way down to the bottom
- You’ll see the build version section, tap on it
- Here you’ll find the ‘check for updates’ button.
You should now be able to update your Google Play Store with no issues at all.
How do you update Google Play Services?
Google has been updating the Google Play Services quite frequently within the last one year. Sometimes you may not get notified of the latest updates but worry not, for we regularly check for the latest Google Play Services and will be updating the links in this article to ensure you have one place you can always rely on for the latest version.
We recommend that you bookmark this page for future reference.
Most people will have trouble finding the right version of Google Play Services for their devices. For this reason, we have written the instructions below to help you get around this issue, should you have difficulty.
How to install Google Play Services
To install Google Play Services correctly we first need to know which version of Android our device is running on. To find this information, go to Settings > About device > Software info. The instructions may be worded differently depending on the make or brand of your device. See image below that we took from the Samsung Galaxy S6 Edge.
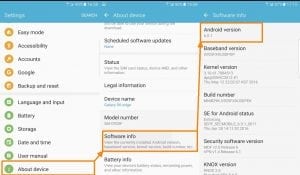
Now go back to Lock screen and security > Unknown sources. Make sure it is enabled to allow you to install apps from sources other than Google Play Store.
Related: Most expensive apps on the Play Store
Before you update your Google Play Services, you first need to know which version of Google Play Services is right for your device. This is the reason why we first needed to check for the version of Android.
First, check which version of Google Play Services you have. We’re interested in the three numbers in brackets separated by a hyphen (here:440). See image:
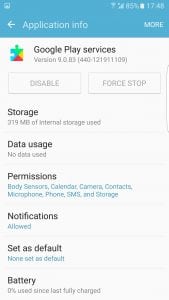
0 = Android 4.4.4 and older
2 = Android 5.0 and 5.1 (starting with Google Play Services v8)
4 = Android 6.0 and above (Note: 4 = Android 5.0 and 5.1 for versions of Google Play Services prior to v8)
7 = Android 5.0
8 = Android TV
The second number is your CPU architecture:
1 = armeabi
3 = armeabi-v7a
4 = arm64-v8a
7 = x86
The third number is your device screen’s DPI (dots per inch):
0 = universal
2 = 160 dpi
4 = 240 dpi
6 = 320 dpi
8 = 480 dpi
With the information provided by the three numbers, you can now download the version of Google Play Services that is best suited for your device. Pick one by visiting APK Mirror.
Let’s move on, shall we?
How do you download Google Play?
We’re assuming that people who asked how one can download Google Play were interested in downloading the Google Play Store app apk file.
We know two ways of installing Google Play Store app: Downloading directly to the device you want it installed on or through the PC.
How to install Google Play Store app to phone (direct method)
- Make sure installing from unknown sources is enable as mentioned above. We understand some people might be uncomfortable doing this but you need not worry as the apk files provided in this article are all safe to install.
- Open XDA Developers forum, alternatively APK Mirror on your phone’s browser to find and download the latest version of the Play Store app.
- Don’t be spooked if you get a warning message. Click OK and continue.
- Open the apk file and install.
How to install Google Play Store app using PC
This method is best suited if your phone is not connected to Wifi and you’re worried about using up your phone’s limited mobile data.
- As usual, ensure download from unknown sources in enabled.
- Open on your PC browser XDA Developers forum or APK Mirror to download the latest version of Google Play Store app.
- Now connect your PC to your phone using a USB cable and transfer the file to your phone.
- Within your phone, click or the app to install.
You now have the latest Google Play Store app installed on your Android device. Now, what can you do with it?
Get the most out of Google Play Store app
Through Play Store app, your Android device has access to a huge library of content. You can download for free or buy just about anything and use it on your device.
The store has grown over time and even changed its name from Android Market. Once you run the app you will notice that the store has six main sections: App, Games, Movies & TV, Music, Books and Newsstand.
We’ll be covering the different sections individually in the coming days so keep it here.
Related: Play Store error 194 quick fix