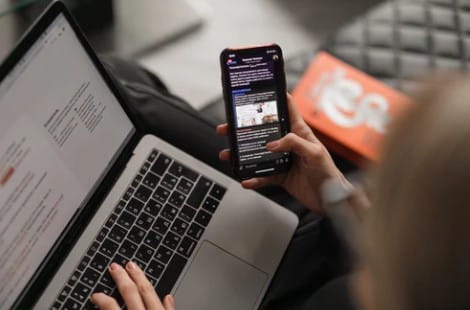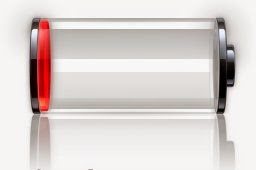Does Bluetooth keep turning off on your android phone? Many android users seem to be affected by this issue worldwide.
So, we have compiled a number of probable fixes to solve this problem with the Bluetooth connectivity on android devices. Bluetooth is a commonly used wireless communication system. In the earlier days, people would transfer files from one device to another wirelessly using Bluetooth.
However, nowadays, people use Bluetooth for connecting their Bluetooth-enabled devices wirelessly. For instance, you can use a Bluetooth connection for using your wireless (Bluetooth enabled) headphone, speaker, keyboard, mouse, Smartwatch, etc., with your phone or computer.
In these cases, the Bluetooth connection should always be open while using the other wireless devices. But the problem arises when the Bluetooth connection on your phone suddenly turns off automatically. To solve this problem, we have written this detailed guide on how to fix this particular issue.
So, without spending more time, let’s get to fixes to Android Bluetooth that keeps turning Off…
Fixes to Android Bluetooth that Keeps Turning Off
It is impossible to single out a reason why the Bluetooth on your android phone turns off automatically. But we have some assumptions about this. That is why, in the following section, we will be sharing multiple plausible solutions for you.
It is better to try each one of them one by one and see which one works for you. So, let’s go…
Method #1 Change the Bluetooth Visibility Timeout
If you are using an old android phone, then this trick could be useful for you. In earlier days, the Bluetooth connection settings would have a visibility timeout. That means the Bluetooth connection would be turned off automatically after a certain period of inactivity.
So, let’s learn how to change the visibility timeout with ease.
Steps to Follow
- First, go to the ‘Settings’ menu on your phone.
- Then, go to the ‘Bluetooth’ option from there.
- Now, tap on the ‘3 vertical dots’ icon from the screen’s top right/left corner. You might have to enable Bluetooth first.
- Then, tap on the ‘Visibility Timeout’ option from the next page.
- In doing so, you will find a few options such as 2 minutes, 5 minutes, and Never, etc.
- Select the ‘Never’ or ‘Never Timeout’ option from there.
From now on, the Bluetooth connection will not be disabled automatically. You will have to disable it manually.
Method #2 Disable the Bluetooth Scanning in Location Settings
In most modern android phones, there is a setting named ‘Bluetooth scanning’. These settings come in handy to look for Bluetooth devices even when the main Bluetooth connection is turned off. This is a handy feature for improving location accuracy.
However, this particular setting could be the culprit behind the Bluetooth connection turning off automatically. So it is better to turn it off or check which settings work for you the best. Let’s see how to do so…
Steps to Follow
- As usual, navigate to the Settings menu.
- Then, go to the ‘Location’ or ‘Location Access’ setting. If you don’t find the ‘Location’ settings, you can search on the search bar on the settings menu by typing ‘Location’. You can also tap and hold the ‘Location’ shortcut icon from the status bar shortcut menu.
- Now, tap on the ‘Improve accuracy’ or ‘Advanced settings’ option from there (depending on your phone software version).
- Next, disable or enable the ‘Bluetooth scanning’ option from there.
At this moment, you should wait and see if the problem persists or not. If the settings was disabled, then you should enable it and vice-versa. We hope this method will work for you.
Method #3 Change Battery Optimization Settings
All android phones come with a few battery optimization settings. These settings help save your battery from the background programs that are running. And, it is possible that the Bluetooth setting is selected to be optimized.
As a result, the Bluetooth connection on your phone gets disabled due to the battery optimization settings enabled. Now, you can try to disable battery optimization for specific applications. In this case, you will have to disable it for the Bluetooth app. So, let’s see how this works…
Steps to Follow
- First of all, head over to the Settings menu on your android phone.
- Then go to the ‘Battery’ option from there.
- Next, you will have to tap on the ‘Battery Optimization’ or ‘Optimization’ option from there.
- Then, change the ‘Not Optimized’ option to ‘All Apps’ settings.
- At this point, you can select a specific app or service to make them ‘Not Optimized’.
- So, look for the services named ‘Bluetooth Midi’ or ‘Bluetooth’, or ‘Bluetooth Sharing’ and set them to ‘Not Optimized’.
That should do it. From now on, your Bluetooth connection would not be disabled on its own all of a sudden.
Method #4 Issue with Power Saving Options
Above, we have talked about the ‘Battery Optimization’ option causing the problem. However, another similar issue could be the ‘Power saving’ modes. Normally, whenever your phone goes to a very low battery level, it will ask whether to activate power-saving mode or not.
In some specific models, the Power Saving mode could be activated automatically when the battery level reaches a certain point. And, when any power saving mode is enabled, the Bluetooth connection would be disabled automatically.
So make sure your phone is fully charged and doesn’t run with the power saving mode enabled. Depending on the model and software version of your phone, the process of enabling/disabling the power-saving mode would be different.
Still, we are going to share a basic method of enabling and disabling power save mode.
To Enable Power-save Mode
- Go to the ‘Settings’ menu of your phone.
- Then, find the option named ‘Battery’ on there.
- You should find one or more options related to battery optimization on the next page, such as ‘Power Saving Mode’ and ‘Ultra Power Saving Mode.’
- Turn them off by tapping on each option.
- You might see a popup appearing on the screen with some information about each mode. Just tap on the ‘OK’ or ‘Enable’ button to skip it.
In doing so, the problem of Bluetooth getting turned off should disappear. But remember, if your phone battery level is low, then you should charge it as soon as possible.
To Disable Power-save Mode
Normally, when any power-saving mode is enabled, you will see that you cannot use your phone the way you want to. Many services and apps will be unavailable. And, the entire process of using your android phone will be very limited.
Also, you may see a power-saving mode notification in the notification shade. On that notification, you should find a ‘Disable’ button. So you can tap on the ‘Disable’ option to turn off power-saving mode.
Also, you can go to the ‘Power saving mode’ settings, as we have shown above. Then you can turn it off from there.
If you have enabled ‘Ultra power saving mode’, there will be many limitations imposed on using the phone the best way. While you are in this mode, you should find an ‘Exit’ icon on the top right corner of the screen.
Tap on that icon from the top right/left corner of the screen. A popup will appear as it is supposed to. So, tap on the ‘Exit’ button, and the popup will disappear while the Ultra power saving mode will also be disabled. Now, you can enable all types of wireless connectivity, including Bluetooth.
Method #5 Problem with 3rd Party App
If you have tried everything mentioned above and the problem exists, then the problem could be with a 3rd party app. Some of the problematic apps are those apps that need to be synced with your other Bluetooth-enabled devices like smartwatches, earphones, headphones, speakers, etc.
For example, you could be using a Smartwatch and syncing it with the Fitbit app on your phone. Now, if you misconfigure the Bluetooth syncing settings on the app, then the Bluetooth connection on your phone could be turned off all of a sudden.
So check such apps that Bluetooth or wireless syncing settings on your phone and fix them if there are any misconfigurations.
Method #6 Hard Reset
If all else fails, you can try to turn your phone on in the ‘Safe Mode’. In this mode, most 3rd-party apps will not boot up. So, you will be able to check whether the problem is because of any 3rd party apps or a pre-loaded app.
Next, you can also try factory resetting your phone. But before you proceed, you should take a backup of all the files on your phone. Also, make sure you know what you are doing. Because the process of factory resetting each phone is different.
But we hope once you have reset the phone to its factory settings, the problem with the Bluetooth turning off automatically will disappear.
Method #7 A Hardware Issue
Last but not least, the reason your Android Bluetooth keeps turning Off could simply be a problem with the Bluetooth IC module on your android phone if you have tried all the solutions above. And still, it is turning off the Bluetooth randomly.
Then, the Bluetooth-related hardware on your phone may be damaged. You should send it to the warranty if possible. Or else, you can contact your phone manufacturer’s customer service center about this problem.
Wrap Up
There you have it! Here, we have described multiple solutions to the problem regarding your Bluetooth on Android turning off automatically.
We can’t tell you for sure about the solution that will work for you. Because based on the type of problem, one fix will work for you better than the other. Because of that, we have included several different solutions.
And we hope you will find at least one of these methods handy. So try these solutions, and let us know which worked for you.
As usual, don’t forget to share this post with others. And if you have any queries or questions, you can let us know by commenting below!
More Posts for You: