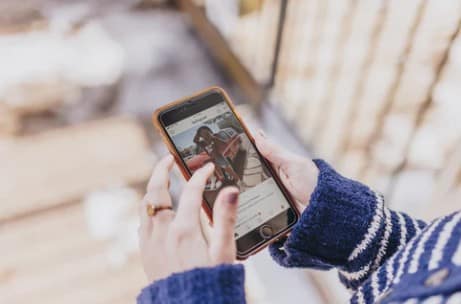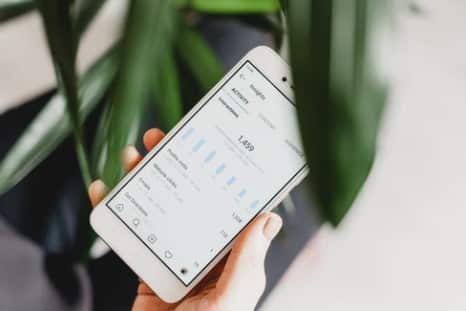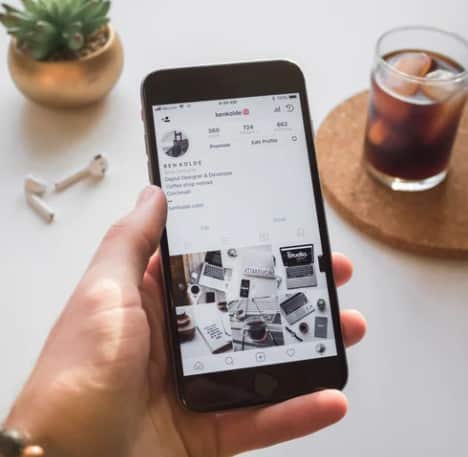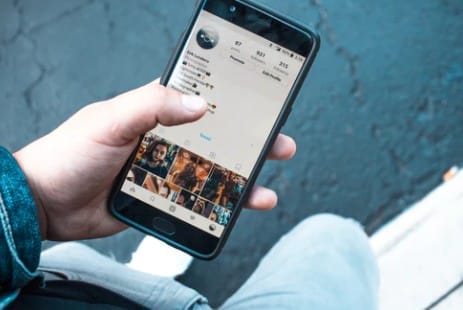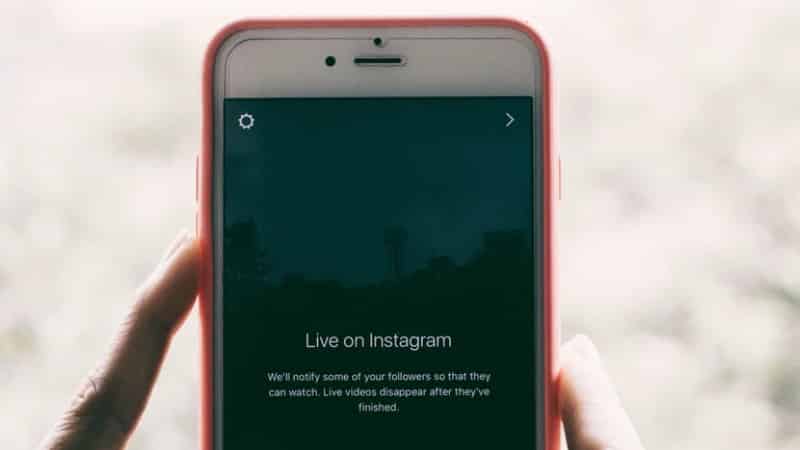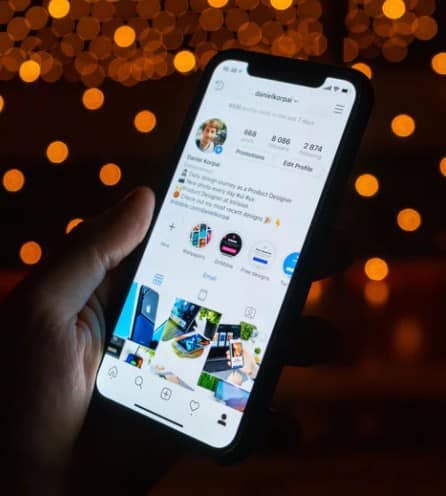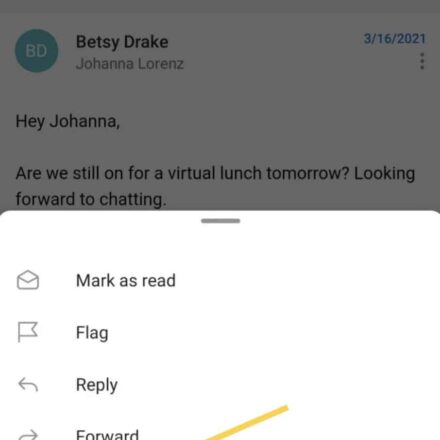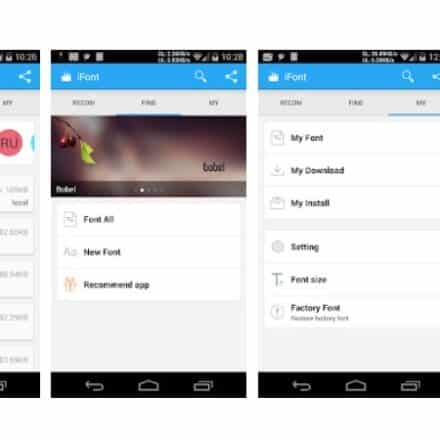Wondering how to cancel an Instagram upload? Lucky for you, there are several ways you can try to undo that. We will talk about all these in this post.
What if you have accidentally uploaded an inappropriate picture or video on your Instagram profile? Terrifying, isn’t it?
But don’t worry, we have been there as well. And, fortunately, we have a few hacks and tricks you can try to stop or cancel an Instagram upload. Depending on your luck and speed of execution of the process, you might stop your accidental Instagram upload.
As a result, we have compiled this post with several ways to cancel an Instagram upload. We will be sharing all of the methods and more information about this matter in this post.
So, let’s cut to the chase…
Tutorial on How to Cancel Instagram Upload?
Is It Possible to Cancel an Instagram Upload?
Before we can proceed to the tutorials, we will have to say that it is technically possible to cancel an Instagram upload.
However, the success rate of your attempt will depend on a few factors. For example, you have to execute all of these methods as fast as possible after hitting the ‘Post’ button.
So all of these methods might not work for you based on the circumstances. Also, one method might work better than the other for you.
In short, the experience will vary from person to person based on the phone’s model.
As a result, we will be sharing multiple methods of canceling Instagram uploads in the next section. You can try all of them and hopefully become successful in stopping the accidental upload. Let’s go…
Methods of Cancelling Instagram Uploads
Method #1 Use the Airplane Mode
The first and easiest way of canceling an Instagram upload would be to activate the ‘Airplane Mode’.
You know, after you activate the ‘Airplane Mode’, all the network connectivity on your phone will be disabled. So, your phone will be discontented from the internet. Any activity that needs internet connectivity will be stooped as well.
So, whenever you have made a mistake and uploaded or sent someone something unintentionally, you can turn on the ‘Airplane Mode’ on your phone.
Remember, if the file has already been uploaded, it is impossible to cancel it using this method. In this case, you will have to delete the uploaded file manually.
If the upload is still active, that means you are seeing that your phone is uploading the file. You will have to activate the ‘Airplane Mode’ as fast as possible in the middle of this. And, if you are late in activating the Airplane Mode, then the post will be uploaded on Instagram, unfortunately.
Now, based on your phone’s model and brand, the way of enabling the ‘Airplane Mode’ would be slightly different. Still, we will share a few basic steps following which you will enable the ‘Airplane Mode’ on your phone. So here we go…
Steps to Follow
- Swipe down from the top of the screen to bring out the notification panel on your android phone.
- Usually, you will find some shortcut settings icons on that panel. Among them, one should look like an ‘Airplane’. If you don’t see that icon, you should swipe down on the notification panel again, and you will find more shortcut settings icons there.
- And, one of them will be the ‘Airplane’ icon. This is the icon that will activate the ‘Airplane Mode’.
- So tap on the ‘Airplane Mode’ icon, and you will see that an ‘Airplane’ icon will appear on top of the notification bar where the mobile carrier name or battery level indicator exists.
- And, you will see that all the network connectivity is disabled. That means the ‘Airplane Mode’ is activated.
After you have activated the Airplane mode, you will have to go to Instagram. If you are lucky enough, you will see that the post has not been uploaded yet.
Now, tap on the ‘3 vertical dots’ icon next to the post, and a few options will appear on the screen.
At this point, you will have to tap on the ‘Discard Post’ option from the overlay menu, and the post will be deleted. And Instagram will not upload the post anymore.
If you want to check whether the post was uploaded or not, you should force close the Instagram app. Then, turn off the ‘Airplane Mode’ by tapping on the ‘Airplane Mode’ icon once again. Now, relaunch the Instagram app.
And check to see whether your attempt was successful in canceling the upload or not. To be noted, you might have to re-connect to Wi-Fi or mobile data after you have deactivated the ‘Airplane Mode’ in case of some phone models.
Method #2 Turn Off Data/Wi-Fi
This method is another good alternative to the last method. First of all, you have to know what connectivity you are using to connect to the internet.
There are 2 possibilities. One is that you could use your mobile data. You could also use Wi-Fi connectivity from your home or office or any other place’s internet connection.
Once you have noticed that you are uploading a post on Instagram, you don’t want to, you have to turn off the data connection as fast as possible. It is effortless to disable the data connection on an Android phone. Here’s how to do that…
Steps to Follow
- Swipe down from the top of the screen to bring out the notification panel.
- You might have to swipe down on the notification panel again to access all the shortcut settings icons.
- If you are using mobile data, you will have to look for the ‘↑↓’/up & down arrow’ icon there.
- This is the Mobile Data icon, and it should be highlighted as your mobile data connection is active.
- So, tap on it, and the mobile data connection will be disabled. And the highlight effect on the icon will disappear.
- On the flip side, if you are using Wi-Fi, you will have to tap on the Wi-Fi icon and disable it.
So you have disabled any internet connectivity on your phone.
Now, you can go back to Instagram, and you will find out that the post was not uploaded if you are lucky. At this point, you will have to tap on the ‘3 vertical dots’ icon next to the post.
It will bring out an overlay menu with 3 options such as ‘Retry Now’, ‘Post Later Instead’, and ‘Discard Post’. As you don’t want to upload this post, you should tap on the ‘Discard Post’ option. And the post will be discarded by the Instagram app.
As a safety measure, now you should enable mobile data/Wi-Fi connection and check back your profile if that particular post was uploaded or not.
Method #3 Exit the Instagram App and Force Stop It
This is a method that will not work if the post is in the process of uploading. Rather, it will best work if you haven’t yet hit the ‘Post’ button.
Whenever you are uploading a post unintentionally, you suddenly thought that you don’t want to upload it anymore.
You can force close the Instagram app. And, then you can force stop the app from the App settings as well.
Depending on the model of your phone and software version, the process might vary a little. Here’s how to force stop the Instagram app…
Steps to Follow
- First, go to the Settings app on your phone.
- Then tap on the ‘Apps’/Applications/Apps & Notifications’ option (depends on the software version).
- Next, for some phones, you will have to tap on the ‘Apps’ option once again. For other phones, you will have to tap on the ‘See all apps’ option. For others, you can skip this step.
- On the next page, you will find all the names of the installed apps on your phone.
- Scroll down and tap on the ‘Instagram’ icon from the list.
- Next, the App Info page will open.
- On that page, you will have to tap on the ‘Force Stop’ option under the app’s name.
- A prompt will appear at the bottom of the screen. Tap on the ‘Force Stop’ option, and the prompt will disappear.
- Also, the Instagram app will be closed.
Now you can go back on Instagram and check if everything is OK.
Method #4 Clear the Instagram App Cache
The last method on our list is to clear the cache memory of the Instagram app. This process has worked for a lot of users. However, remember, it is a lengthy process to execute fast enough.
If you are not fast, then your post might get uploaded while you are still deleting the app’s cache data.
Anyway, let’s learn how to clever Cache data of the Instagram app. Once again, clearing the cache of an android app will vary from model to model of the phone. Here’re the steps…
Steps to Follow
- At first, you have to navigate to the Settings app on your phone.
- Then tap on the ‘Apps’/Applications/Apps & Notification’ option (this option will vary based on your phone software version).
- Next, for some phones, you will have to tap on the ‘Apps’ option once again. But for other phones, you will have to tap on the ‘See all apps’ option. For some phones, this step will not be available.
- On the next page, all the names of the installed apps on your phone will be available.
- So tap on the ‘Instagram’ icon from the list, you might have to scroll down a bit.
- Next, the Instagram App Info page will open.
- From there, tap on the ‘Storage’ or ‘Storage & Cache’ (option will vary depending on the software version) option.
- Then, tap on the ‘Clear Cache’ option from the next page.
At this point, your active upload should be canceled. And, you can relaunch the Instagram app to see if you are successful or not.
FAQ on Cancelling Instagram Upload
Why My Instagram Upload is Stuck?
There could be a lot of reasons why your Instagram upload is stuck. First of all, it could be your network connection. So, make sure your internet connection is working.
Next, it could be that you are trying to upload an unsupported file on Instagram. You know Instagram has some limitations on uploading large files or video files with inappropriate aspect ratio and resolution.
How to Fix Stuck Instagram Uploads?
If you think you are following all the guidelines of Instagram properly and your internet connection is also working. But your post is still stuck, then you can discard that post. And, then force close the Instagram app.
Also, you can clever the cache of the Instagram app as we have shown above.
Then try again to upload the file. If you are uploading a very large file and if your internet connection speed is slow, then it is normal for the upload process to be stuck for a few minutes.
What If I have uploaded a File on Instagram Unintentionally?
Let’s say, you have tried all the above-mentioned methods to cancel an upload on Instagram. However, you were not successful and the file is already posted on Instagram. What can you do in this situation?
The best and only way is to go back on Instagram on your profile and delete the post as fast as possible. We know this is not a perfect solution. But what else can you do? Luckily, you could delete it even before other people have seen it.
Concluding Thoughts
We are constantly sharing on social media. As a creature of habit, it can happen that we have shared something that was not supposed to be shared on Instagram.
At this moment, you can cancel the upload if you act quickly. There are multiple ways you can stop or cancel an upload on Instagram. In this post, we have already shared all the valid ways you can try to cancel an upload on Instagram.
Remember, all the methods are dependent on you acting fast. Otherwise, it might be too late to be able to stop an upload.
We hope you have learned a few tricks that will come in handy in the future while using Instagram. Better yet, you can try these same methods if you want to cancel an upload even on other social media sites. It should work.
So, if you have found the post helpful, you can share it with other Instagram users. And, if you have any queries or opinions, you can share them with us in the communes below!