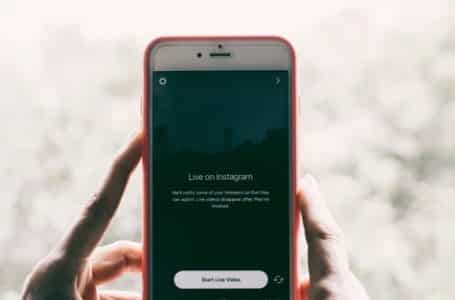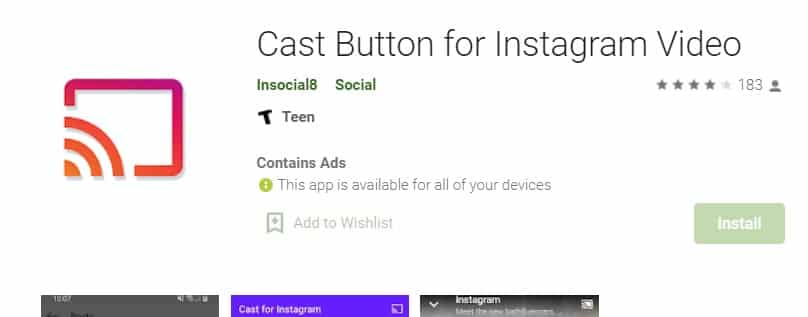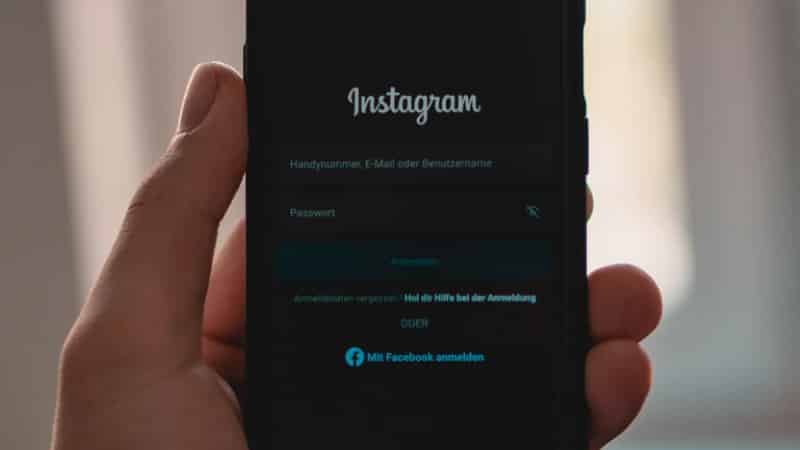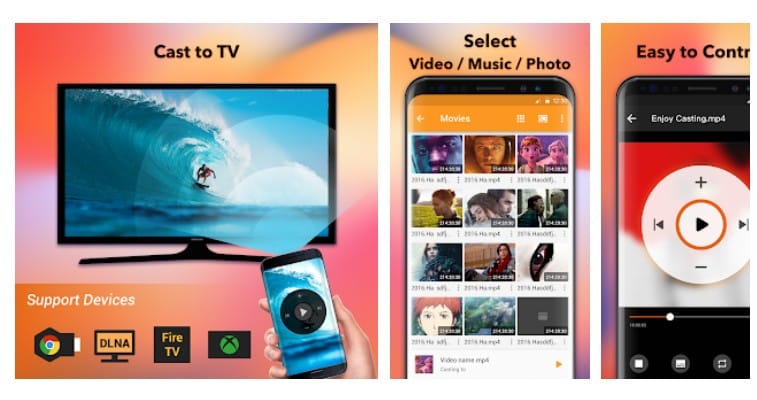Thinking about how to cast Instagram to TV? If you have a smart TV or a TV with a streaming media player, you will easily share your android mobile screen to the TV. Now, you know there are many types of streaming media devices are available from various brands.
So, depending on the device you are using, the process of casting to the TV will vary.
Also, if you don’t use a streaming media device, yet you have a smart TV, you can cast Instagram to your TV. In this case, the process will be a bit different as well. In short, there are a few ways you can cast Instagram to your TV. And, not all of them are simple.
In this post, we will be sharing multiple ways to cast Instagram to your TV. We will try to share the simplest and valid methods with you.
So, let’s get to it…
Tutorial on How to Cast Instagram to TV
Method #1 If You Use Google Chromecast
This method will apply to the owners of Google Chromecast. Many people use Google’s streaming media device to have a great design, reasonable price, and android OS. For the record, there are 2 ways you can cast your mobile screen to Chromecast-enabled TV. We will share both of the processes.
First Method
- Make sure the Chromecast and your android smartphone are connected to the same Wi-Fi network.
- Then you will have to find the ‘Cast’ or ‘Screen Mirroring’ option on the ‘Settings’ menu on your phone.
- This option will be different for different phones. Some will find it under the ‘Bluetooth & Connections’. Some others might be under the ‘Xperia Connectivity’ or ‘More Connectivity’ settings. It is better to search for ‘Cast’ or ‘Mirror’ on the Settings menu to locate the settings faster.
- When you are at the Cast or Screen Mirror option, you will have to enable the ‘Enable wireless display’ option. To do that, you will have to tap on the ‘3 vertical dots’ icon at the top-right corner of the screen.
- Now, you will find the list of the streaming devices, i.e., your TV’s name, on the mobile screen. So tap on the TV name you want to stream to.
Instantly, your mobile screen will be mirrored to the TV. Now you can open the Instagram app on your phone and stream the videos or photos from Instagram to your TV.
Second Method
- In this case, you will need the Google Home app installed on your android device. So, install and set up the app if you haven’t already.
- As usual, you will have to connect the android phone/tablet and the Chromecast to the same Wi-Fi network.
- Then, launch the Google Home app on your phone.
- Now, tap on the name of the device you want to cast your mobile phone screen. That will be the Chromecast device in this case.
- Next, tap on the ‘Cast my screen’ option, and then, you have to tap on the ‘Cast Screen’ option to start the casting processing.
- If you want to stop casting, tap on the name of the Chromecast device you are streaming to, then tap on the ‘Stop Mirroring’ option on the ‘Google Home’ app.
Now that you are casting your phone’s screen to your TV via Chromecast, you can open the Instagram app on your phone and then start streaming videos. In doing so, you will be able to watch the videos on the TV.
Method #2 Using a 3rd Party Streaming App with Chromecast
If you want to stream only Instagram videos to your TV with a Chromecast device, we have another method. In this method, we will introduce you to a free app named ‘Cast Button for Instagram’.
This is an app specifically developed for streaming IGTV videos to your Google Chromecast-enabled TV. So, let’s learn how to use this…
Steps to Follow
- First of all, install the ‘Cast Button for Instagram’ app on your phone.
- Make sure your phone and Chromecast are connected to the same Wi-Fi network.
- Then, open Instagram on your phone and find the video you want to stream.
- Next, tap on the ‘3 vertical dots’ icon from the video’s top right corner.
- It will bring out a few options on the screen from them. Tap on the ‘Share to…’ option.
- Then you will see a list of some apps in this step. So, look for the app named ‘Cast Button for Instagram’ and tap on it.
- At this moment, the ‘Cast Button for Instagram’ app will open with the video thumbnail.
- If you don’t see the video, tap on the ‘Paste’ button, and you will find the video on the app.
- Next, tap on the video and select your Chromecast device/TV from the next page.
- Instantly, it will start to play the video on your smart TV.
There is an alternative method to using this app as well. Here’s how…
Steps to Follow
- As usual, connect both the Chromecast and the phone to the same Wi-Fi network.
- Then, open Instagram and find the video you want to cast on your TV.
- Now, tap on the ‘3 vertical dots’ icon from the screen’s top right corner.
- And tap on the ‘Copy Link’ option from the popup menu.
- Next, open the Cast Button for the Instagram app on your phone.
- And, hit the ‘Paste’ button to paste the link you have just copied.
- Now, the video thumbnail will appear below. So tap on the video.
- Then, you will have to select the device you want to cast to. In this case, it would be your Chromecast enabled TV.
That is it! Now, your IG video will start to stream on your smart TV from your phone.
Method #3 If you don’t Use Google Chromecast
Not everybody in the world will use Google Chromecast as their streaming media device. Other options are available like NVIDIA Shield TV, Amazon Fire TV Stick, Mi TV Stick/Box, Roku Streaming Stick, Apple TV, and more. Lucky for you, all of these devices come with their own cast service.
That means you will be able to cast to your TV from your mobile using either of these devices mentioned above. But you will have to follow different methods for each device.
For that, please read the instruction manual that comes with your particular streaming media player.
But basically, the method will be like the previous method mentioned above. For example, you will have to connect your streaming media player and the phone to the same Wi-Fi network.
Also, you might need to install a screencast app on your phone recommend by the manufacturer of the streaming media player device.
Then you will have to select the screencast-related option from the app on your phone, and the casting will begin shortly. As usual, after that, you have to open Instagram and start casting the video on your phone and TV.
Method #4 If Your TV has Miracast or Wi-Fi Direct Support
This method will be applicable for the people that have smart TVs with Miracast or Wi-Fi Direct support. In this case, you don’t need Google Chromecast to cast your mobile screen to your PC.
However, your android smartphone should come with Android 5.0 or above. Now, let’s learn how to do it.
Steps to Follow
- Make sure your phone and the smart TV are connected to the same Wi-Fi network.
- Then, bring the notification panel from the top of the screen by swiping down on your android phone.
- You will find a ‘Cast’ icon where the shortcut icons are present. For Samsung phones, it will be ‘Smart View’ instead of ‘Cast’.
- If you don’t find the ‘Cast’ icon on the shortcut icon panel, then you will have to add it manually by tapping on the ‘Edit’ icon (it looks like a pencil).
- Now, after you have tapped on the ‘Cast’ icon, you will find a list of all the wireless displays, including your TV.
- Now, tap on the name of your smart TV from the list, and it will start to cast your phone’s screen to the TV.
- At the moment, you can launch Instagram and start casting the videos on TV. Or you can browse Instagram on your TV.
Method #5 If your Smart TV Doesn’t Support Miracast or don’t have Bluetooth Connectivity
What if your smart TV doesn’t come with Bluetooth connectivity or doesn’t support Miracast? No problem. We have another solution for you.
In this case, you will have to use a 3rd-party screencasting app on your phone. Based on your TV brand, the compatible screencast app will be different for every person.
It is very much possible that your TV manufacturer will recommend a particular app in the instruction manual for this purpose. So it would help if you used that.
Some of the most notable screencast apps are ‘Miracast for Android to TV: Wi-Fi Display’, ‘MiCast – Screen Mirroring’, ‘Screen Mirroring, Wireless Display – Castto’, ‘Anyview Cast Mirroring App’, ‘XCast’, and more.
Each of these apps has different methods of casting the mobile phone screen to the smart TV. For your convenience, we will share the method of using the ‘Anyview Cast Mirroring App’ so that you can get an idea about the other ones. Here we go…
Steps to Follow
- Install the ‘Anyview Cast Mirroring App’ on your android phone if you haven’t already.
- Now, connect both the smart TV and the phone to the same Wi-Fi network.
- Next, navigate to the ‘Settings’ menu on your phone and enable the ‘Wireless Display’ option.
- Now, go to your smart TV and select the ‘Screen Cast’ or ‘Anyview Cast’ settings and turn it on.
- Then, launch the ‘Anyview Cast Mirroring App’ on your phone and tap on the ‘Select’ button.
- It will then show you a list of the compatible devices that are on the same network.
- At this moment, you should find your TV on the list and tap on it to start casting.
- Later, you can open the Instagram app on your phone, which will be cast to the TV as well.
There you have it. You are now casting Instagram to your TV from your android phone.
Before We Go
Thanks to technological advancement, we can now cast our mobile phone’s screen to bigger displays like TVs or monitors. That way, it can come in handy if you want to watch videos or images from your phone’s smaller screen to a larger one.
It can also come in handy if you are working out or learning something from a video on your mobile. That way, you will be able to work hands-free while mirroring the mobile screen to your TV.
Above, we have shared several methods of doing just that. We hope this post will help you cast Instagram to a TV without any issues. You can try all of these methods one by one.
And, let us know which method worked for you the best in the comment section. As always, don’t forget to share the post with others.
More Posts for You: