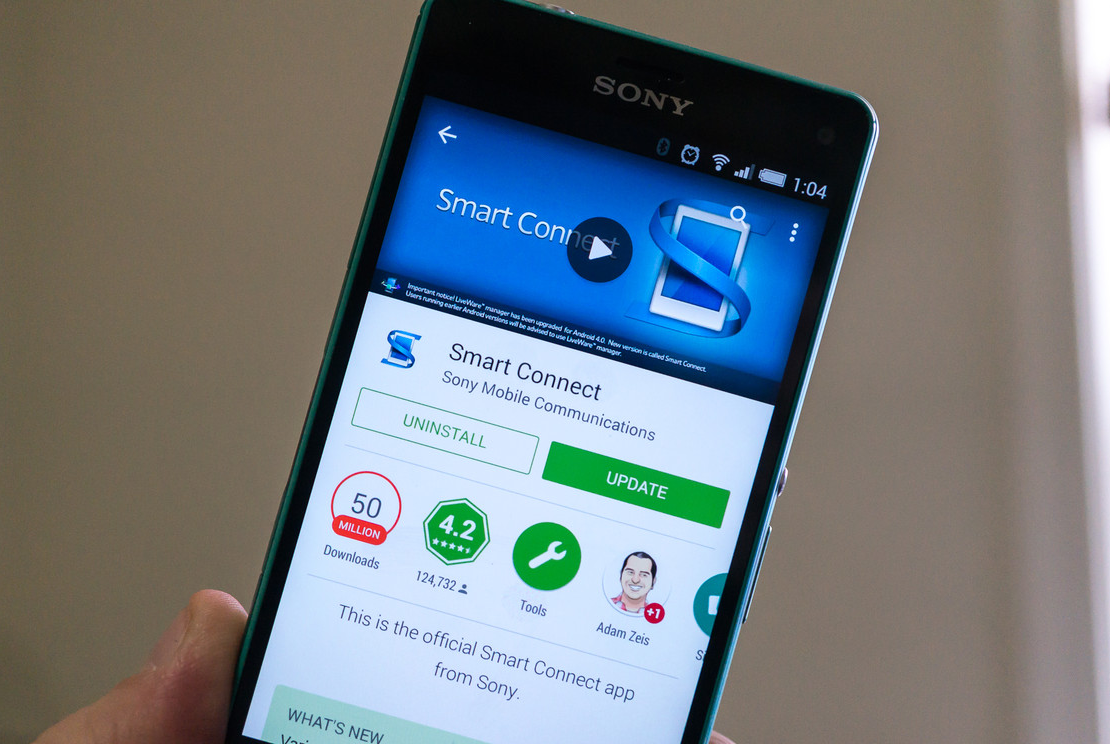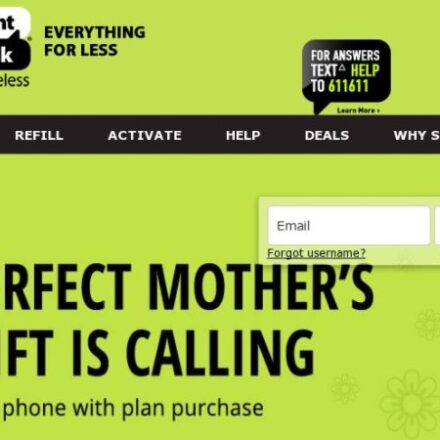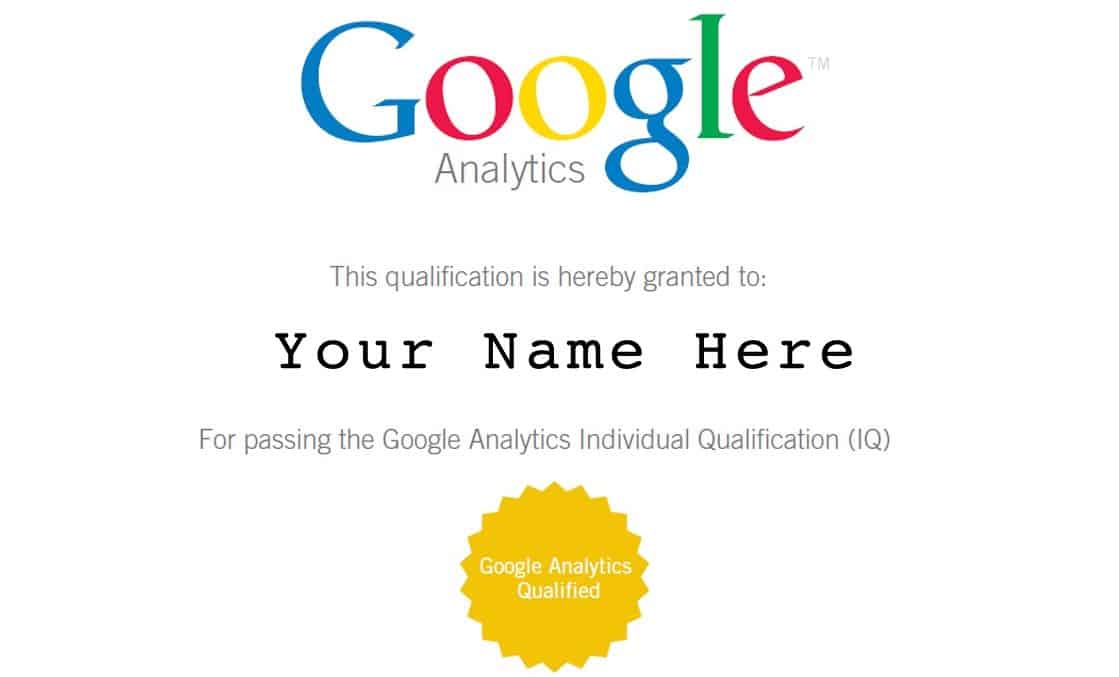Keeping your apps up-to-date
 Now that you have some great apps installed on your Android — whether you have just a few or have went wild and installed all the apps — you’ll want to keep them all up to date.
Now that you have some great apps installed on your Android — whether you have just a few or have went wild and installed all the apps — you’ll want to keep them all up to date.
Apps get updated for different reasons. Sometimes android developers offer new features or a new look to things, other times updates address pesky bugs that keep things from being perfect. Updates are important, that includes portable apps and web apps and so is managing them on our end.
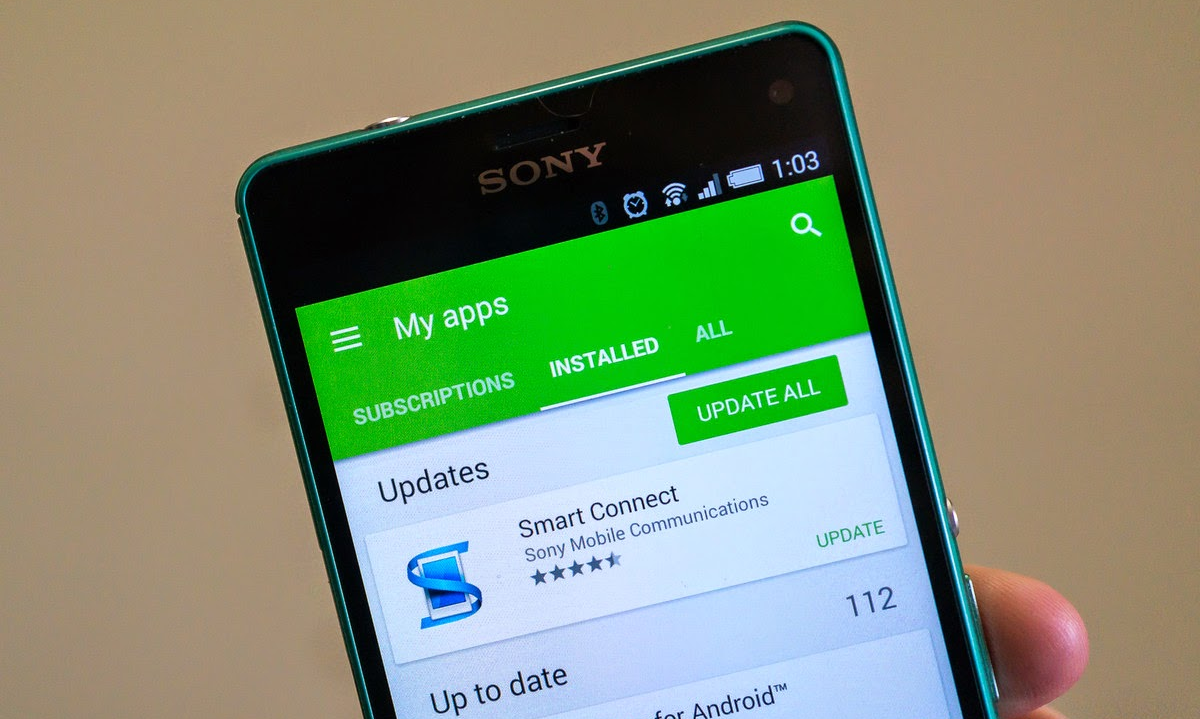
The Google Play Store app gives us a little leeway with how and when we update our apps. You can let things be more or less automatic and update themselves (apps that need new permissions are never automatically updated) or you can manually go through and inspect each update before it’s installed. Both methods have their advantages.
Automatic updates
If you don’t want to look into every app update and would rather things work behind the scenes, you can set your Play Store app to automatically update apps on its own. This is done through the Play Store settings.
Open the Play Store app on your Android and slide out the left menu. Open the settings, and look for the entry labeled “Auto-update apps.” Tap on it, and you’ll have the choice to update apps over Wifi only, update apps over any connection (this might use lots of data) or to turn off automatic updates. Choose the setting that works best for you.
Apps that require new permissions won’t just automatically update themselves without your approval. Be sure to have the “Notifications” box checked, and when an app you have installed needs new permissions to update, you’ll get a notification about it in your status bar.
This is a good way to make sure all your apps are on the latest version with the latest features and fixes.
Manual updates
Some of us want more control over what is installed on our Androids, and that includes updates to our apps. Maybe you want to read change logs, or want to read what others are saying about the latest version before you jump in and update. Choice is great, and Android makes it easy to keep a tight reign on app updates.
Once again, open the Play Store app on your Android and slide out the left menu. Open the settings, and look for the entry labeled “Auto-update apps.” Tap on it, and you’ll have the choice to update apps over Wifi only, update apps over any connection, or to turn off automatic updates. In this case, you’ll want to choose to never auto-update apps. You’ll need to check this setting because the default is to update apps automatically over Wifi.
Each time an app installed on your phone gets an update, you’ll get notified (be sure to enable notifications in the settings!) that the update is available. Tap on the notification and you’ll be whisked to the Play Store app page, where you can read the new changes and tap the update button, or ignore the update — whichever you like.
When multiple apps get updated, you’ll also have an “Update all” button in the installed tab of your My apps list.