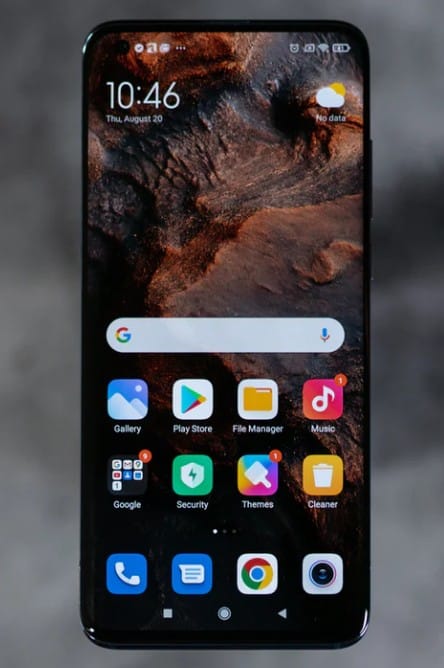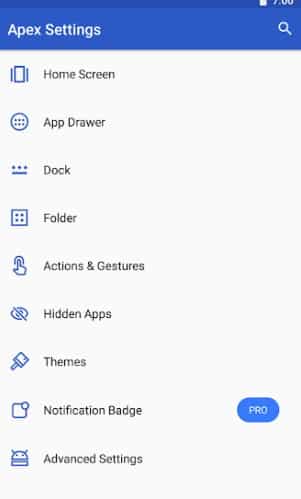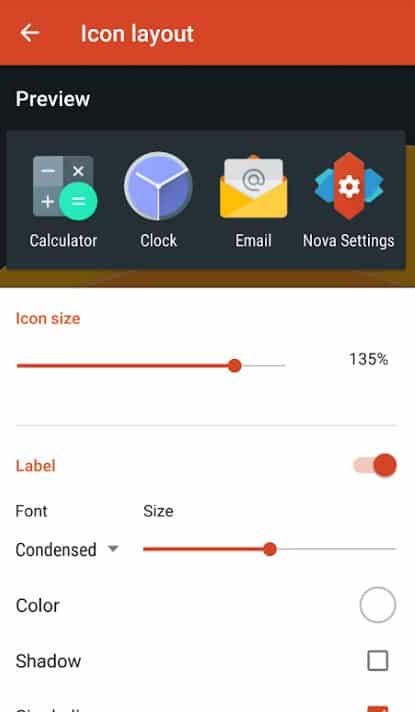Do you need to know how to change icon size in Android? Then read on the rest of this post.
Android is known for its customizability. You can organize and decorate your android phone’s UI (User Interface) the way you want to.
Now, you may want to change the size of the icons on your Android phone. Lucky for you, this is very easy to do. Matter of fact, there are many ways you can change the icon size in Android. In this post, we will be explaining all of the methods to change the icon size in Android.
So, let’s begin…
Tutorial on How to Change Icon Size in Android
As you should already know that there are a number of different Android versions out there. At the same time, various brands manufacture Android phones all over the world. And they have their own UI (User Interface) or launcher.
As a result, there is no single way to change the icon size in Android. In fact, there are so many ways that it is not possible to cover all of them in one article. Also, some of those methods are basic, whereas others are very advanced. Still, we will try to cover the most common and beginner-friendly ones in this post.
Method #1 If You Have the Stock Android
The first method will work on any Android phones that come with the stock Android UI from Google. So, if you are using a Google Pixel phone, you can try this method. Here’s how to do it…
Steps to Follow
- Go to the ‘Settings’ menu
- Then tap on the ‘Display’ button
- After that, you will have to scroll down and select the ‘Advanced’ option from there
- Next, tap on the ‘Display Size’ option
- From the next page, you will be able to change the size of the icons on your Android phone
Now, there’s a catch with this method. Along with changing the size of icons, it will also resize the texts and other elements on the screen.
Method #2 If You Have a Samsung Phone with TouchWiz UI
Samsung would offer the ‘TouchWiz UI’ on all of their android phones back in the days. However, they are now using the new ‘One UI’ instead of the ‘TouchWiz UI’ on the latest handsets.
Now, if you have a Samsung phone with the ‘TouchWiz UI’, then this method is for you. Here’s how this works…
Steps to Follow
- Simply tap and hold on any empty space on the home screen of your smartphone
- Next, a new overlay menu will appear in the bottom part of the screen
- Tap on the ‘Home Screen Settings’ icon from there
- Now, there will be 2 selections named ‘Home Screen Grid’ and ‘Apps Screen Grid’
- Select each of those options, one by one. And, you will find a number of icon size patterns available. Choose any of the patterns you prefer from the available options and the grid size as well as the icon size will change
- Remember, for the ‘Apps Screen’, there are 2 selections such as 4×6 and 5×6
- And, for the ‘Home Screen’, there are 4 options that are 4×4, 4×5, 5×5, and 5×6
Change Icon Size in Android – Method #3 For Android Nougat
If you have a phone that is running on Android Nougat (7.0), then this method is for you. So, if you are using other versions of Android, you can skip this one. Let’s take a look at the procedure…
Steps to Follow
- Head over to the ‘Settings’ menu on your phone
- Then scroll down a bit and tap on the ‘Display’ option
- Now, tap on the ‘Display Size’ option from the next page. You might have to wait a bit till the display size menu appears
- At this point, you will be able to change the size of the font, icon, and most other elements on the screen by tapping on the ‘+’ or ‘-’ button from the bottom
- On the upper portion of the window, you will find the ‘Preview’ of the new settings
- When you have found a perfect setting for you, you can hit the back button and the new setting will be saved automatically
- As usual, you can repeat the process to change the size of the icons if you want to anytime
Method #4 Using 3rd Party Launchers
If you want to get the best customization experience in Android without any risk, then you must use 3rd party UI aka launchers. Most Android users should already be familiar with the term ‘Android Launcher’. These are actually custom UI (User Interface) that are available for free in the Play Store.
After installing and using them, you will be able to personalize and give a new unique look to your phone. These launchers work almost like themes. But these are more powerful, customizable, and can change the look of your Android User Interface to a greater extent.
The paly Store is full of such launchers from various developers. All of those have different features and functions. At the same time, they also have their own pros and cons. Also, some of the best launchers are premium.
Or even if they are offering a free version of the launcher, it will not be a featureful one. However, there are very good free launchers as well. So don’t worry at all.
Here are some of the most popular 3rd party launchers for Android:
Now, you can change the icon size in all of these launchers. However, the method of changing the icon size on this variety of launchers is also different from one another. Still, we will try to cover the tutorial of changing the icon size in as many as 3rd party launchers here.
Poco Launcher 1
- Tap and hold on any empty space on the home screen
- Now, tap on the ‘Settings’ option from the bottom of the screen
- In doing so, an overlay menu will appear, tap on the ‘More’ button from there
- Now, tap on the ‘Customize Layout’ in this page
- Here, you will be able to change both the icon size and the grid pattern
- After you have selected your preferred settings, tap on the ‘Apply’ button and the new settings will take effect immediately
For Nova Launcher
- Navigate to ‘Nova Settings’ on your phone
- Then tap on the ‘Desktop’ option
- Under the ‘Layout’ tab, tap on the ‘Desktop Grid’ option and choose your preferred grid pattern, and tap on the ‘Done’ option
- Now, tap in the ‘Icon Layout’ option and change the size to your preferred one. You can also change the label settings. After all that hit the back button
- Again, go to the main page of ‘Nova Settings’ and tap on the ‘App & Widget Drawers’ option
- Here, you will have to tap on the ‘Drawer App Grid’ option and change the app drawer grid pattern. Then tap on ‘Done’
- You can also change the ‘Icon Layout’ settings from the ‘App & widget drawers’ section
- Once again, go back to the main page of ‘Nova Settings’ and tap on the ‘Dock’ option
- Now, you can change the ‘Dock Icons’ and ‘Icon Layout’ from under this section
Apex Launcher Users
- Simply, tap and hold any blank part of the home screen until an overlay menu appear on the screen
- Now from the overlay menu, tap on the ‘Apex Actions’ option
- Then tap on the ‘Apex Settings’ option
- This will create a new shortcut named ‘Apex Settings’ on your home screen
- However, if the ‘Apex Settings’ menu is already there, you can tap on it to access the main settings of Apex Launcher
- Now, tap on the ‘Advanced Settings’ option
- In the next page, you will find ‘Icon Size’ and ‘Icon Text Size’ options under the ‘Icon Settings’ section
- Tap each one of these and change the icon size to your liking
- If you are not satisfied with the current icon size, you can repeat the process to change it again
For Go Launcher
- Once you have installed and activated Go Launcher, you have to long-press on any empty spaces on the Home Screen
- Then you have to tap on the Settings menu
- Next, you have to tap on Icon settings
- From there, you will be able to choose your preferred icon size including Big, Default, and Custom size
For Microsoft Launcher
Microsoft Launcher allows you to use alternatives to the Grid layout. You can easily customize the size of the cions and change the layout both in the Home screen and app drawer.
As you know that there are hundreds of 3rd party launchers available out there. So, it is not possible to share the tutorials here for all of the launchers one by one.
For that, you will have to tweak a bit with the launchers you are using, and you will be able to figure out the process of changing the icon size.
Method #5 Using Custom Rom
The last method we are going to talk about is an advanced one. So, we would not recommend this method. However, if you are familiar with custom ROM and rooting your Android phone, then you can try this one. Here, we are talking about using any custom ROM to change the appearance of your Android UI.
To install a custom ROM on your Android phone is a very tricky task. And, it is a bit risky as well. So, if you are not up to the task, we would suggest skipping this method. Then again, if you are intrigued and want to customize your Android phone to the greatest extent, you can find tutorials on this topic all over the web.
Method #6 How to Change Icon Size on Android 12
At the time of writing this, Android 12 is the latest version of android. So, it is possible that you are using a phone with Android 12. In that case, you are lucky. Because you can change the icon size on Android 12 very easily. Here are the steps you should follow to achieve that.
Steps to Follow
- First of all, you need to go to the Settings menu on your phone
- Then you have to navigate to the Wallpaper & Style option
- After that, you need to tap on the App grid option
- Next, you will see that the grid size is set to 5×5 by default. So you can change the size and the icon size will also increase or decrease automatically
Wrap Up
We all love android because it is one of the most customizable operating systems in the world. You can change and personalize almost every part of the phone. So, it is a simple task to change the icon size in Android. More to that, there are multiple ways to accomplish this feat.
For your convenience, we have shared all the popular and effective methods of changing the icon size in Android in the post above.
We hope this tutorial will help you to make your Android phone your own. As always, if you have tried the methods above, you can tell us about the method that worked for you.