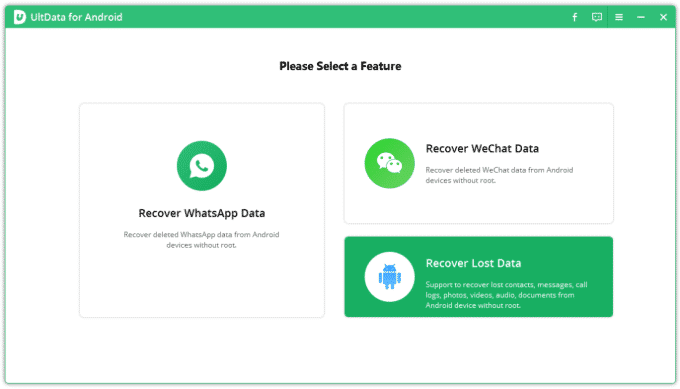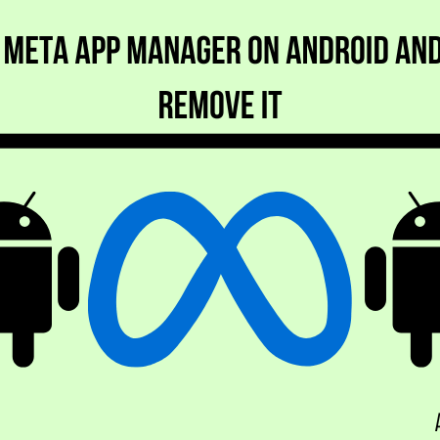Have you ever lost important screenshots on your Android phone? Don’t worry; just read on to get more information on how to recover deleted screenshots on Android phones and some useful tips to avoid losing screenshots from Android again.
Everyone can agree that one of the most annoying things is to screenshot something important and then when we go look for it it seems to have disappeared from our phones. Usually, this is because the picture was deleted, either by mistake or automatically by the device because it was identified as junk.
If this is a constant problem of yours, this next post will be ideal for you. Today we are going to tell you about everything you need to know about screenshots on Android, starting with how to recover deleted screenshots, some tips so you can avoid this, and tricks that will make taking screenshots even easier for you.
Android Data Recovery Can Help You Recover Deleted Screenshots
There is an app, called Android Data Recovery, that would fix this problem quickly and easily. This program’s main purpose is to restore any type of data that you lost on your device, either picture, videos, text, files, and contacts. It is very useful to have on your phone, so you may want to keep it even if you already retrieved what you were looking for.
Android Data Recovery can be used on all Android devices, being tablets, TVs, and phones. The way it works is that the software scans the entire device to identify what has been recently deleted but that they are still holding back on the device’s automatic backup. Naturally, it is especially used when it comes to lost screenshots.
The only thing you need to do to use this system is to download it on your computer, it works for Mac and Windows as well, and then connect your phone with a USB cable. Once the device is connected and the software is installed, you can open the app and it will recognize your phone.
But that is not all, Android Data Recovery has other great features that improve Android users’ experience while using their devices, this includes:
- Retrieve data that was lost by an external situation, such as a virus, factory resets, broken hardware, changing phones, and more.
- Recover all types of files that weren’t on the backup.
Access your Internal memory and use the recovery software
Entering the internal memory to check old data is also a successful method to recover deleted stuff, you can do it this way, also using Android Data Recovery:
- Download Android Data Recovery on your personal computer.
- Connect your Android device using a USB cable, it can be the device’s charger.
- Open Android Data Recovery to launch it.
- Select the option that says scan connected device.
- Scroll through the files that it recognized and select the ones you want to recover.
- You can save the files on your computer or your phone, as you wish.
Important Tips to avoid any further screenshot losses
Here are some tips that will help you prevent future losses on your Android device:
- Whenever your phone has a low battery, the performance will be considerably decreased, so it is possible that a lot of the features aren’t working well or that any changes on the device won’t be saved. Avoid taking screenshots when your phone has a low battery.
- Make a regular backup of all your data, you can use a cloud platform that will save your information and files on an external system or you can transfer it to your personal computer. This will also help to prevent low storage.
- Check that what you are deleting is not important, even if it is old, you may need it in the future.
- If your phone can accept an SD card, use this resource to have a backup of your data, this will help whenever you change your device and you want to transfer your info quickly. And remember to eject it properly whenever you are taking it out of the device, otherwise, it can be damaged.
Use screenshots as a way to collect information
As you may know, screenshots are very useful, they even help us whenever we have to work or study, when we have to remember something or when we like something we see online. These pictures had become something of our daily basis whose main purpose is to help us collect information.
Screenshots have been evolving, at first, it was a rare feature, but now no device doesn’t have this option, because it would be very difficult to live without it. You can share them with your friends, save them to use in the future, remember old times, and more.
How to take a screenshot on Android
Taking a screenshot is very easy, it is a feature that should be simplified to have it handy anytime we need it, so luckily, they are taken the same way on all Android phones:
- Press and hold the power or lock button of your device.
- At the same time, press and hold the volume down button.
- The screenshot will be taken.
If one of the buttons of your phone isn’t working you can try:
- Swipe down to open the taskbar.
- Among the features, look for the one that screenshots.
There is a third way you can take screenshots:
- Use Google Assistant and tell it to take a screenshot.
Tip: most of the time, when the screenshot was taken, it will capture it and take it to the lower part of your screen and you will have a couple of seconds to open it and watch it, delete it or even edit it. On other phones, a notification of the new screenshot will appear on the taskbar, letting you know that the picture was taken correctly or that something went wrong.
Take scrolling screenshots with Android
This feature was introduced in Android 12. You may want to take a screenshot of a website that is too long and you don’t want the info to be cropped. You can now take scrolling screenshots, which are screenshots that are taken while you are scrolling down the screen. It is very easy to do with these steps:
- Go to the app you want to take the scrolling screenshot of.
- Take a regular screenshot.
- Tap on the screenshot to open it.
- Click on the Edit button.
- If the option is available it will appear an option that says Capture more, it usually is located in the lower-left corner.
- The screen will start scrolling down automatically, save it when it has reached the limit of the things you want on the screenshot. Keep in mind that if the page is too long, the picture will appear smaller and you’ll have to zoom in.
Tip: sometimes this option won’t work on some apps depending on the size of the screen, your phone, and more. If you want to use this feature and it doesn’t show up, you can try closing the app and opening back again or directly restarting your device, but this won’t guarantee that it shows up later.
Find your screenshots
Screenshots will always be sent to the same place, which you can find this way:
- Open your photos app.
- Go to the Albums section.
- Select the one named Screenshots.
- Scroll down until you find the picture you are looking for, they will be categorized by date.
If you want to find all your past screenshots and you’re using Android 11
- Go to your Photos app
- Tap on “Library” in the lower right corner
- Under the category “Photos on the device,” you should see one icon with the word “Screenshots” under it. Tap on that.
3 ways screenshots can help you get more work done
Collaborate
Screenshots allow you to share information with others, this could be your co-workers, who are requiring crucial data to get their job done, or a friend, you would like to know about the website you bought a shirt from.
Demonstrate
They can also be used as a way to explain something. Most people understand better if they are seeing what they have to do, and screenshots help avoid confusion. This comes very handily especially if you are trying to help someone you are not with at the moment and you have to show them a process via text. They will make it easier for both parties involved.
Show What’s Happening
This specific alternative is directly related to streaming or transmitting, which is a form of a screenshot in real-time. Of course, not all devices have this option yet, but it is very useful in many situations, such as giving a presentation or being at a business meeting. Visual examples will always be a great way to deliver information, especially if they are being shared in real-time.
Final Lines
Thanks for reading our post, hopefully, it was helpful to you and you may like to share it with your friends so they can also recover deleted screenshots on their Android phones. Even though we recommended Android Data Recovery, other ways could help recover lost data on your phone, but most of them are rather complicated or aren’t as efficient as this one, also, it is the safest and approved by Android.
Luckily you no longer lose your screenshots since we let you know a few ways to avoid this common problem, but it could happen again in the future. Still, you now know the easiest way to retrieve it. Lastly, we suggest you constantly check your screenshots album since it can be filled with junk data that isn’t useful anymore or was taken by mistake.