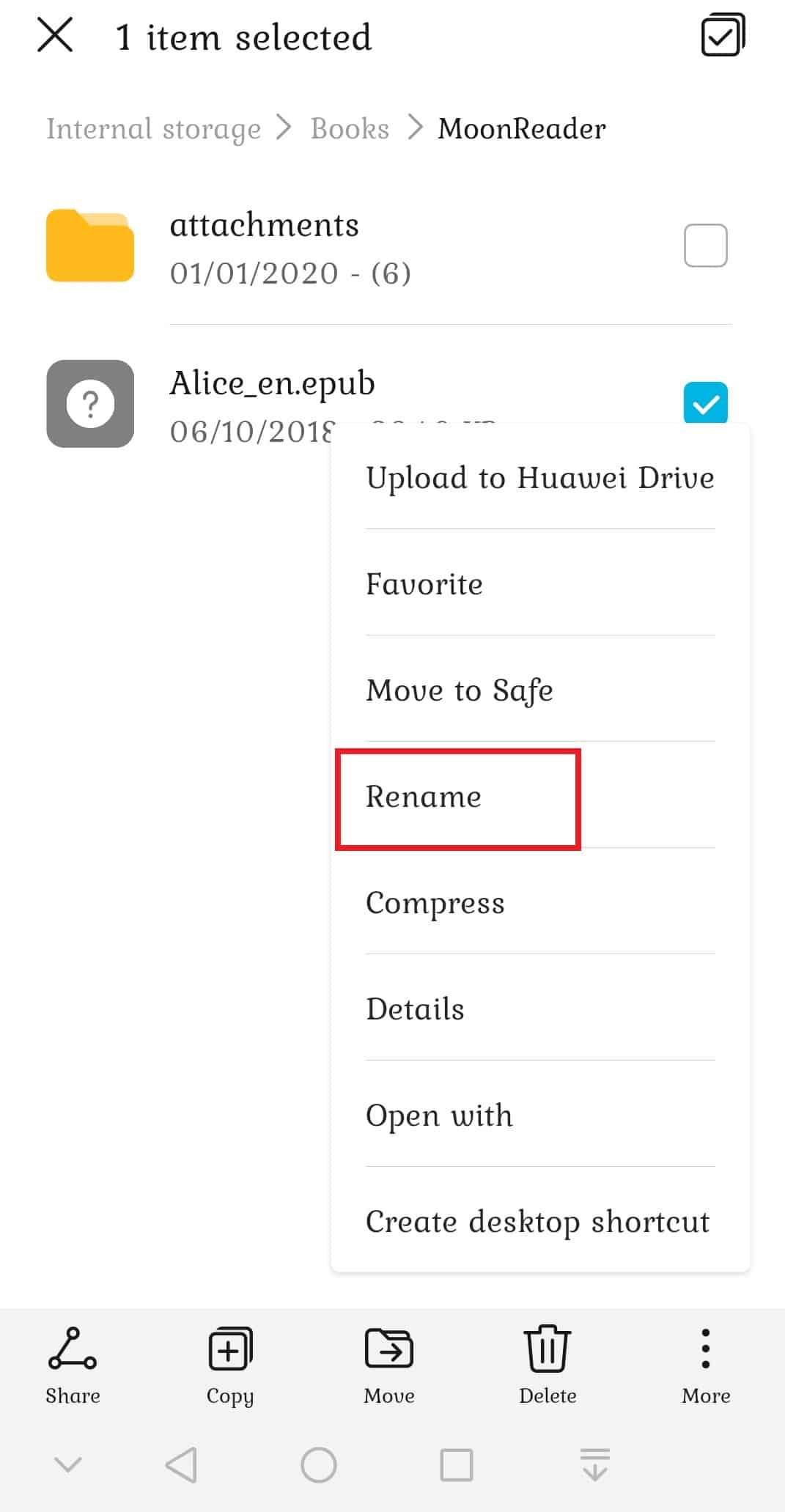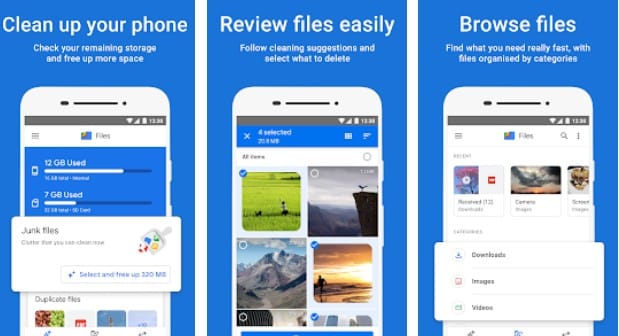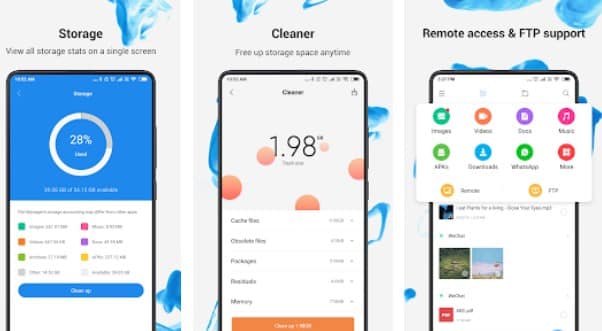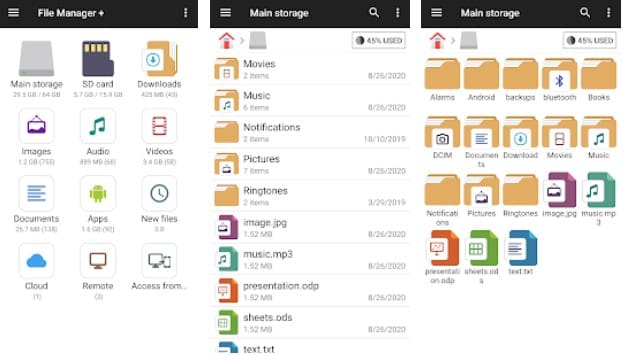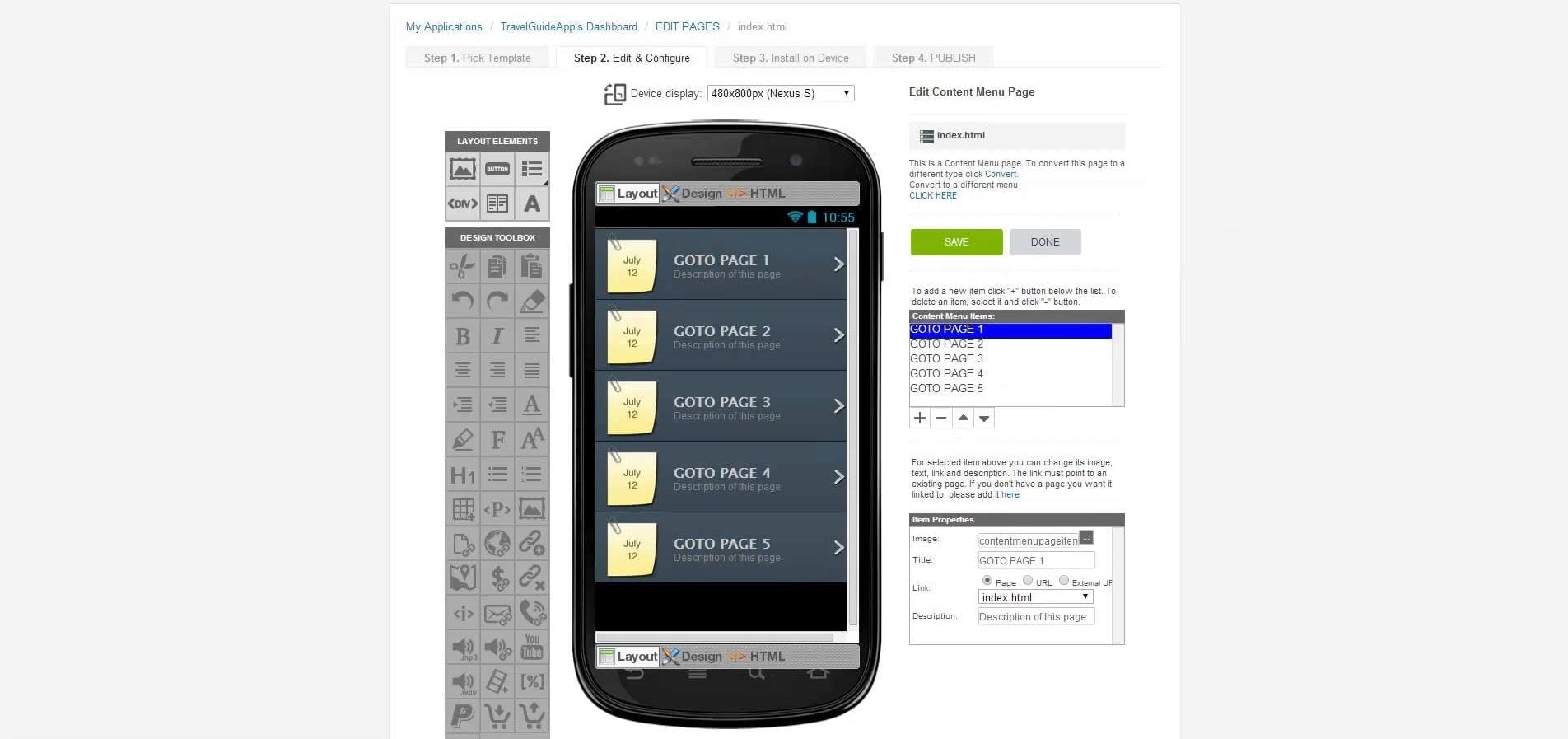Knowing how to rename files on Android is a very important piece of skill. Because anytime, you might need to rename a file for any apparent reasons on your android phone.
Now, the best thing about this is that renaming a file on Android is very easy. Matter of fact, there are a few ways to rename a file on Android. Normally, there is a basic way of doing this.
However, as you know that there are numerous Android phones out there, we cannot cover all of the models. But we will try to share multiple methods of renaming files on Android in this post.
So that no matter what android phone you are using, you will be able to rename the file on your phone.
So, without more words, let’s jump right in…
Tutorials on How to Rename Files on Android
Method #1 Common Way to Rename Files on Android
In this section, we will show you a method of renaming files on Android. Now, this is a basic method. So, depending on your model of android phone, a few steps of this method might vary. However, in most cases, you will be able to follow this method for almost all android phones.
So, let’s see how this works…
Steps to Follow:
- Go to the App Drawer of your android phone and look for an app named File, or File Manager, or Files, or My Files, or something related to Files. Typically, you should open the default File Manager app on your android phone. But depending on the phone model and Android version, the name of the app will vary
- So, after you have found the default file manager, launch the app by tapping on it
- Now, navigate to the location of the file you want to rename. Now, tap and hold the file name
- In doing so, a few options will appear on the screen. Among them, if you find an option named ‘Rename’, you have to tap on it
- However, if you don’t find the rename option, you should see a ‘three-dot icon’ appearing on the screen. So, tap on that ‘three-dot’ icon. Typically, that icon will appear either at the bottom or top-right corner of the screen
- It will bring out an overlay menu. Now, you will find the ‘Rename’ option on the overlay menu
- So, tap on the ‘Rename’ option and you will see a box with the name of the file appearing on the screen. Here you will be able to type the new name of the file
- Thus, change the name of the file and tap on the ‘Done’ or ‘OK’ button to save the new name
Method #2 Rename Files in EMUI of Huawei or Honor Android Phones
If you are using a Huawei or Honor android phone, then your phone must be running on EMUI. It is the default UI of Huawei and Honor phones. In that case, you can follow the steps below to rename a file on your Huawei or Honor phones.
Steps to Follow:
- Find the app named ‘Files’ on your phone and launch it by tapping on it
- Now, go to the file you want to rename
- After you are at the location of the file you want to rename, tap and hold the name of the file
- In doing so, a new set of icons will appear at the bottom of the screen. Simply, tap on the ‘vertical 3 dots icon’ from the bottom-right corner of the screen
- Instantly, you will see more options appearing. So, tap on the ‘Rename’ option from those options
- After that, you will see that the virtual keyboard has appeared on the screen and you will be able to type on the new name of the file
- After you have renamed the file, you have to tap on the ‘Ok’ button to finalize it
Now, what if your phone doesn’t have a File Manager app? In most cases, there will be one. Still, if you are not finding it, then you can actually install a 3rd party file manager from the Play Store.
There are a lot of 3rd party file managers available. In the following part of the article, we will talk about such file managers.
Method #3 Rename Files on Android Using Google Files
At the moment, one of the best and most trustworthy file managers is the ‘Files by Google’ on Google Play Store. And, it is very easy to rename a file using the Files by Google app. Here’s how…
Steps to Follow:
- First of all, download and install the ‘Files by Google’ on your phone if you haven’t already
- Now, tap on the ‘Browse’ bottom from the bottom of the screen
- Next, there will be various categories and folders on the next page. Select the folder or category to find the file you want to rename
- Now, when you have found the file you want to rename, tap on the ‘Down Arrow’ icon next to the file
- To be noted, if you don’t see the down arrow icon, then you have to tap on the ‘List View’ icon from the top-right side of the screen. When you have selected the ‘List View’, then the ‘Down Arrow’ icons will be appearing next to the files
- So, tap on the ‘Down Arrow’ icon next to the file you want to rename. In doing so, a few more new options will appear on the screen and one of those options will be the ‘Rename’ option
- Thus, tap on the ‘Rename’ option and type in the new name of the file
- Finally, tap on the ‘OK’ button to finished editing the name of the file
Method #4 Rename Files on Android Using File Manager by Xiaomi Inc.
Now, if you don’t like the ‘Files by Google’ app, then you have other alternative apps as well. Among them, we liked the ‘File Manager’ app by the famous Xiaomi Inc.
Typically, this app will come by default if you are using a Xiaomi phone. So, let’s see how to rename files on Android using this 3rd file manager.
Steps to Follow:
- Install the File Manager app by Xiaomi on your phone if you haven’t already
- If you are opening the app for the first time, then you will have to agree to their terms and conditions. Also, you will have to allow the app to access your files on your Android phone
- Now, on the main page, you will find a list of all the categories of different formats of files. You can select any of those categories to find your file
- Or if you want to manually browse to the location of the file you want to, then swipe to right on the screen. You will find the files of the internal storage here. And, if you want to find the files of the SD card, tap on the ‘Down Arrow’ icon right next to the ‘Internal Storage’ option from the top-left corner of the screen. Then you can select the ‘SD card’ option from there
- Now, assuming that you have found the file you want to rename, simply tap and hold on the file name until a few options appear at the bottom of the screen
- At this moment, tap on the ‘More’ option from the bottom of the screen
- Now, tap on the ‘Rename’ option from the overlay menu and the virtual keyboard will appear on the screen
- So, type in the new name and tap on the ‘OK’ button, and the new name of the file will be saved
Method #5 Rename Files on Android Using File Manager + app
So far, we have shown you how to rename files on Android using a couple of 3rd party apps. Similarly, in this section, we will also be sharing another method of renaming files on Android using another 3rd party file manager.
In this case, the developer of the app is ‘File Manager Plus’. At the moment of writing this post, this file manager is one of the top-rated apps in this category. So, let’s see how to use it…
Steps to Follow
- As usual, you have to install the File Manager + app on your phone if you haven’t already
- Also, allow the app to access your files if you have launched it for the first time
- Now, you will find all the categories of the files and folders available on your phone on the screen
- Simply, navigate to the file you want to rename
- Now, tap and hold on to the file until a few options appear at the bottom of the screen
- At the moment, tap on the ‘Rename’ button from the bottom of the screen
- You can rename the file as you like. And after you have done that, tap on the ‘OK’ button, your file will be renamed
Sum Up
You can see that renaming files on android is very easy. And the best part is that there are numerous ways you can do that. As a result, we have shared all these different methods for you in the article.
So that you can use the one you like the most. Moreover, you can try all of the methods above one by one and find out which is the best method. We hope this post will help you solve the issue of renaming files on Android.
If you have any questions or suggestions about any other topic related to android, don’t hesitate to let us know in the comments!