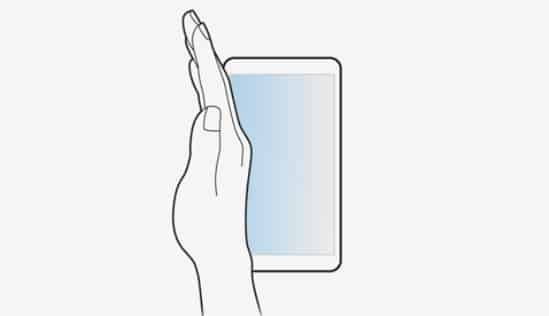Are you looking to know how to screenshot on a note 3? Then you have come to the right place. Because in this post, we will talk about various methods of taking screenshots on the Samsung Galaxy Note 3 smartphone. The Note series from Samsung is always one of their most sought out series in smartphones.
The Note 3 was released back in 2013. Still, there are a lot of people are using this phone. Now, if you want to know how to take screenshots in your Samsung Galaxy Note 3, we have got step by step tutorials for you.
Are you ready?
Tutorial on How to Screenshot on a Note 3
Method #1 of how to screenshot on a Samsung Galaxy Note 3 – Using the Physical Button Combination
This is the most basic method of taking screenshots on a Samsung Galaxy Note. Matter of fact, this method works with almost any Android phones. Here we will introduce you to a key combination to take the screenshot. Here’s what you should do…
Steps to Follow
- Once you are on the screen you want to capture, press, and hold the ‘Power’ and ‘Home’ button on your phone at the same time for a couple of seconds
- You will see that there is a flash around the display and you will hear a shutter sound. In addition, you will also find the confirmation of the screenshot taken in the notification panel
After you have taken the screenshot, you can access it directly from the notification bar. Or else, you can find it in your ‘Gallery’.
Method #2 Using the Palm Swipe Gesture
This method is specifically available in Samsung Galaxy Note 3. In this section, we will talk about how to use the famous palm swipe gesture to take screenshots in your Note 3. Now, before you can begin using this method, you have to enable the ‘Palm swipe’ option in the settings. So, let’s learn that first…
How to Enable Palm Swipe Gesture
Steps to Follow
- Navigate to the ‘Settings’ menu of your Samsung Galaxy Note 3
- Then you have to go to the ‘Controls’ option from there
- Next, tap on the ‘Palm motion’ option and tap on the slider to turn it on if you haven’t already
- Now, tap on the ‘Capture Screen’ option and turn it on as well
After you have enabled the palm motion gesture option, you can take a screenshot on your Samsung Galaxy Note 3 by doing a motion gesture. Simply, touch the screen with the side of your hand and swipe the hand from the left edge to the right edge of the screen or vice versa.
Remember, you will have to touch the screen with the edge of your hand. If you just hover your hand over the screen, it will not work. As usual, after that, the screenshot will be saved in your gallery under the ‘Screenshots’ folder.
Method #3 Using the S-Pen
The Note series is famous for its S-Pen. This smart stylus has many usages. However, did you know that you could use the S-Pen to take a screenshot?
If you haven’t then we have to tell you that there are 2 ways you can capture screenshots using the S-pen. In this section, we will be sharing both of the methods.
So, let’s go…
First Method of Using the S-Pen
Steps to Follow
- First press and hold the S-Pen button for a couple of seconds. Then at the same time, place the S-Pen on the display while holding the S-Pen button to capture the screen
- In doing so, the screenshot will appear in the screen with some editing menus and options
- You can edit the image if you want to. However, if you don’t want to then, you have to tap on the ‘Checkmark/Save’ button at the top-right corner of the screen to save it
Remember that you have to save the image after you have taken the screenshot. Otherwise, the screenshot will be copied to the clipboard.
And, after you have saved the screenshot, you will find it under the ‘Gallery>Screenshots’ folder.
Second Method of Using the S-Pen
In this section, we will tell you how to use the S-Pen and the ‘Air Command’ feature to capture screenshots in the Samsung Galaxy Note 3. But to be able to follow this method, first, you will have to enable the ‘Air Command’ feature, if you haven’t already.
So, first, we will show the step by step method of enabling the ‘Air Command’ feature. Here’s how…
Enable ‘Air Command’ Option
- Navigate to the ‘Settings’ menu on your Samsung Galaxy Note 3
- Next, go to the ‘Controls’ section on that page
- Now, scroll down and tap on the ‘Air command’ option to enable this option. While enabled, the toggle button will be turned to green color, otherwise, it will be grey
Now that you have enabled the ‘Air command’ option, you can start taking screenshots with the S-Pen. To do that, follow the steps described below.
Steps to Follow
- First, bring the S-Pen above the display of your Samsung Galaxy Note 3. It is enough if you just hold on the S-Pen above the screen without making a contact between the screen and the S-Pen
- Then press and hold the S-Pen button for a couple of seconds while the S-Pen is hovering over the screen
- In doing so, the ‘Air Command’ menu will appear on the screen
- Simply, tap on the ‘Screen Write’ icon from the overlay ‘Air Command’ menu
- This will take the screenshot and the screenshot will appear in the screen with several editing options
- So, you can edit the screenshot if you want to
- Otherwise, you can save the screenshot by tapping on the ‘Checkmark/Save’ icon from the top-right corner of the screen
Wrap Up
Many Samsung Galaxy Note 3 users are not familiar with taking screenshots on their phones. If you are one of them, then this post should help you. In this post, we have talked about multiple ways to capture screenshots in Galaxy Note 3. We have tried to describe the methods in a step by step manner so that it is beginner-friendly. If you have liked the post, then don’t forget to share it with others.
And, if you have any questions or suggestions, you can start the discussion in the comment section below!