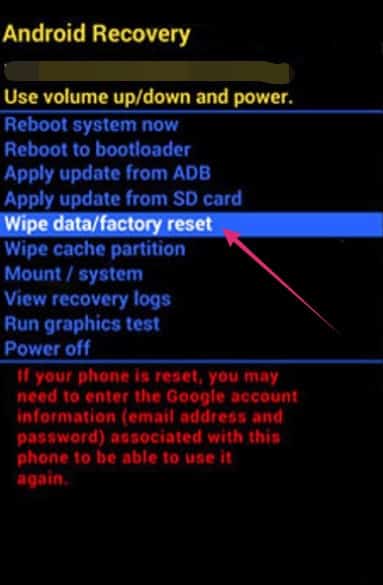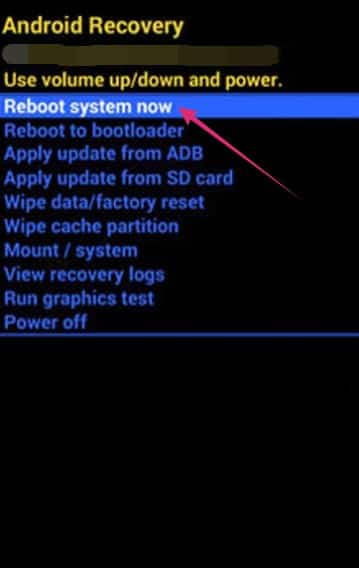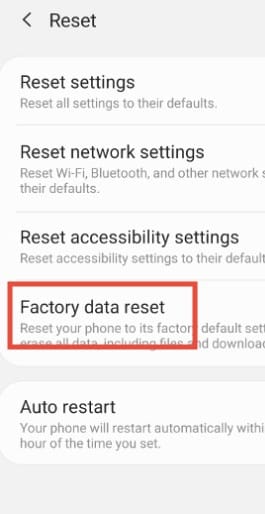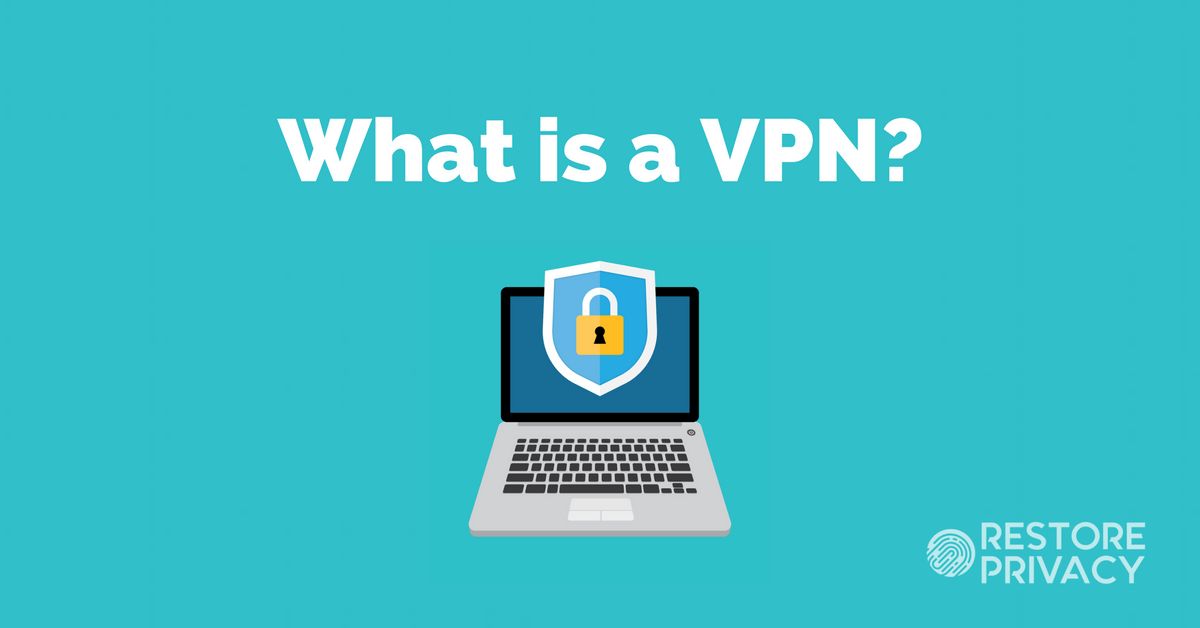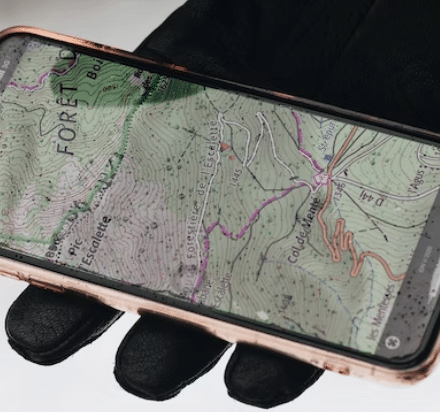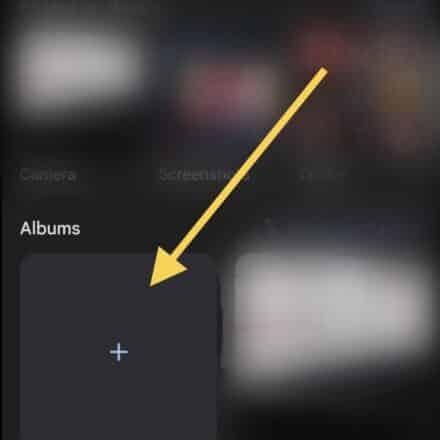Do you want to know how to perform a hard reset on a Note 10 Plus? You can perform a hard reset on Samsung Galaxy Note 10, Note 10 Lite, and Note 10+ in the same method. If you are not aware of the process of hard resetting a Samsung Galaxy smartphone, don’t worry. Because in this post, we have put together a detailed tutorial on how to perform a hard reset on the Samsung Galaxy Note 10 series smartphones.
Below, you will find all the instructions and steps on this matter…
Tutorials on How to Perform A Hard Reset on A Note 10 Plus
In this section, we will be sharing the methods of resetting your Samsung Galaxy Note 10, Note 10+, and Note 10 Lite. But before we began to share the steps you can follow to perform hard reset the Note 10, you will have to prepare for the procedure. Here’s what you are going to need.
The Preparation Stage
Here’s what you are going to need before you begin to hard reset your Note 10.
Requirement #1 Backup
First of all, you should know that if you perform a hard reset, all the data on the phone will be deleted. So, you should take a backup of all the data on your phone. To do that, you can directly upload the data to your Google Drive. Or you can also take the backup to your computer.
Requirement #2 Charge the Phone
This is not compulsory. But it is always better to have a good amount of charge on your phone before starting to perform a hard reset. That way, your phone will not shut down in the middle of the process. So your phone should have at least a 50% charge.
Requirement #3 Phone Data Backup
You can also take a backup of all the app data and settings to your associated Google account. For that, you will have to use the ‘Backup’ option on your Note 10. Then again, it is not compulsory. Plus, you can also take a backup of the messages and contacts if you haven’t already.
Requirement #4 Google Account
After you will reset your Samsung Galaxy Note 10, you will need your Google account to set up the phone again. So, make sure you remember or at least take note of the Google account and password of yours.
Requirement #5 Samsung Account
If you have set up ‘Anti-Theft’ settings and signed in to your Samsung account using your Samsung Galaxy Note 10, then you will need those account credentials to perform the master hard reset.
Disclaimer: Resetting any phone to its factory settings or hard resetting any phone will erase all of the data on the phone. Also, if you are not following the steps carefully you might brick or damage your phone permanently. In that case, Android Tipster is not responsible in any way. You are doing everything at your own risk.
Now that you know everything that you should be prepared with before performing a hard reset on Note 10, let’s proceed to the real deal.
Method #1 Hard Reset Using the Physical Buttons
In this section, we will show you how to perform a hard reset on Note 10 using the hardware keys. Remember, it will delete everything on the internal memory of your phone. But the data on the external SD card and the SIM card will be unharmed.
If your Samsung Galaxy is unresponsive or frozen, you can use this method. Because you will not have to interact with the screen of your phone in this process. So, let’s learn the method in a step by step manner…
Steps to Follow
Part #1 Getting into the System Recovery Mode
- First, turn off the Galaxy Note 10 by pressing and holding the ‘Power’ button if you haven’t already
- Now, turn on the phone by pressing and holding the ‘Volume Up’ and ‘Power’ buttons at the same time. Make sure, you are holding both the buttons until you see the Samsung logo or the green Android logo on the screen
- In this situation, you will see ‘Installing System Update’ message on the screen for about 30 to 50 seconds
- After a while, the ‘System Recovery’ menu will appear on the screen. Don’t get scared if you are not familiar with this screen
- Remember, here the touch screen will not work. So, you will have to use the hardware buttons like the volume up/down and power buttons to navigate through this recovery menu. Use the ‘Volume Up’ button to navigate to the top and the ‘Volume down’ button to scroll down. And, use the ‘Power’ button to select any options
Part #2 Perform Hard Reset from the Android Recovery Menu
- Now, select or highlight the ‘wipe data/factory reset’ option from the recovery menu by using the Volume down key. Here you will have to press the Volume down key multiple times to highlight this particular option
- When you have highlighted the ‘wipe data/factory reset’ option, you will need to select it by pressing the ‘Power’ button
- Again, press the ‘Volume Down’ button until you have highlighted the ‘Yes – delete all user data’ option from there. This option might not be available on various models of Note 10. In that case, you can skip this step
- Or else, you might see an option like ‘Wipe all user data?’ with two options: No and Yes. So, scroll down to the ‘Yes’ option using the volume down button and press the ‘Power’ button
- Wait a bit until the hard reset procedure is done. After finishing up the process, you should highlight the ‘Reboot System Now’ option on the screen and select it using the ‘Power’ button
Your Samsung Galaxy Note 10 will be reset to the factory settings. And it will restart as a new device once again. So, you will have to set up the phone like you have done when you have bought it for the first time. In this process, you might need your Google and Samsung account credentials.
Method #2 Factory Reset Samsung Galaxy Note 10 Plus from the ‘Settings’ Menu
You can also reset your Samsung Galaxy Note 10 directly from the ‘Settings’ menu. If you are not comfortable using the Android System Recovery, then you can use this method. However, to be able to use this method, your phone’s screen should be responsive. So, let’s get to it…
Steps to Follow
Part #1 Backup the Data
- Go to the ‘Settings’ menu on your Samsung Galaxy Note 10
- Now, navigate to the ‘Accounts and backup’ option from there
- Next, you will have to go to the ‘Backup and restore’ option
- Here you will find 2 options: ‘Back up my data’ and ‘Automatic restore’. So, select your preferred settings for these options to take a backup of the data
Part #2 Factory Reset
- Tap on the back button or simply go to the ‘Settings’ menu again
- Here, you will have to tap on the ‘General Management’ option
- Next, tap on the ‘Reset’ button
- Then tap on the ‘Factory data reset’ option from that page
- On the next page, you have to scroll down to find and tap on the ‘Reset’ button
- Then tap on the ‘Delete All’ button
- In doing so, if you have a screen lock set, you will be prompted to enter the pin or password or pattern for security reasons. So enter the required credentials
- You might also have to enter the password of your Samsung account. So, enter that carefully as well
- Right away, the smartphone will start to reset. So, wait for it until it restarts on its own
To be noted, even though this is a hard reset from the ‘Settings’ menu, all the data on the internal storage of your phone will be deleted after the reset take place. So, you should back up all of those prior to performing this procedure.
Method #3 Soft Reset with Physical Buttons
You might say what ‘soft reset’ is. Simply put, a soft reset is a method that simulates removing the battery from the phone. Nowadays most phones come with non-removal batteries. So, if your phone is unresponsive or if it has frozen all of a sudden, you cannot usually remove the battery to fix the issues. In those cases, performing the soft reset would come in handy.
In addition, performing this doesn’t delete any of the data on your phone. It is almost like a restart. Thus, if you think that there are no major issues on your Samsung Galaxy Note 10, then you can perform a soft reset to see whether it fixes the issue or not. That way, all of your data will be in good condition.
So, let’s see how to do that…
Steps to Follow
- Simply, press and hold the ‘Power and Volume Down’ buttons at the same time for around 45 seconds
- You will see that the phone is rebooting on its own during this time
That is it, you have soft reset your Samsung Galaxy Note 10. Now, hanging or lagging issues should be fixed.
Sum Up
If you are using the Samsung Galaxy Note 10, then you know how powerful the phone is. Even then, any phone can get stuck or become unresponsive from time to time. In those situations, you must perform a hard reset on your phone.
As you know that performing hard reset on a smartphone erases everything in the internal memory. So, we have also provided ways to perform a soft reset first. That way if that fixes the issue, all of your data will be saved.
As always, if you have any questions or queries, you can share them with us in the comment section!