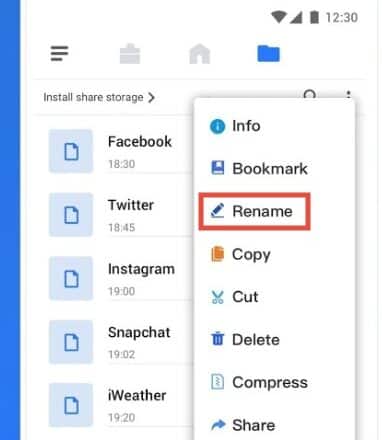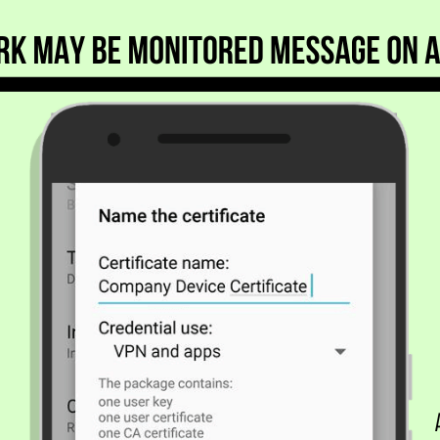Quick Solution
- You can downgrade to older Android versions ( older than Lollipop )
- You can use power saver mode to save on battery life
- You can try a factory reset
This article will explain how to solve the Motorola Droid Turbo Cell standby battery drain issue
How to Fix Droid Turbo Cell Standby Battery Drain Problem
Motorola Droid Turbo is a popular Android smartphone used by many people. While the phone has many features and functionalities, many complain that their Droid Turbo cell’s standby battery drains quickly.
The Droid Turbo cell standby battery drain is a serious trouble that can lead to severe problems.
Imagine that you are out on a trip and have gotten stuck somewhere. You pull out your Motorola Droid Turbo to contact a friend for help. But due to battery drain, your phone is dead. How will you contact your friend for help?
Hence, fixing the battery drain issue as quickly as possible is vital. And you can do that by following these tips:
- Use power saver mode.
- Manage brightness and connectivity settings.
- Clear cache.
- Downgrade to older Android version.
- Do a factory reset.
- Don’t use the phone while charging.
There are many other ways to prevent quick battery drain. We will list and look at all these methods in detail.
An Overview of Motorola Droid Turbo
Motorola Droid Turbo is a smartphone by Motorola. It was launched in October 2014 and is discontinued now. However, this smartphone is still in demand because of its great functionalities and affordable pricing.
With a 5.2 inches screen size, Droid Turbo comes in two internal size variants: 32 GB memory-3 GB RAM and 64 GM memory-3GB RAM.
Motorola Droid Turbo has a Li-Po 3900 mAh, non-removable battery. The talk time battery life is up to 48 hours, and the standby battery life is up to 675 hours.

What Is Standby Battery?
In smartphones, a standby battery refers to the device’s battery life in a standby or idle state, with the screen turned off and no apps actively running. This is sometimes called “standby time” or “idle time.”
The standby battery life of a smartphone can vary depending on various factors, including the battery capacity, the efficiency of the device’s hardware and software, and the frequency and type of network connections used by the device.
Standby battery life is essential for smartphone users, as it can significantly impact how frequently the device needs to be charged.
Smartphones with longer standby battery life may be more desirable for users who need to use their devices throughout the day without access to a power source.
Why Motorola Droid Turbo Standby Battery Drains Quickly?
As mentioned earlier, the Motorola Droid Turbo has a long standby battery life of up to 675 hours (over 28 days).
So why does a phone with such a remarkable battery life has this battery drain problem? It all started with the Android Lollipop 5.1.1 update.
Droid Turbo was launched with Android 4.4 KitKat. However, Google released Lollipop 5.0 in November 2014, shortly after Droid Turbo’s launch. There was quickly another update in the form of Android Lollipop 5.1.1.
While the Lollipop update worked smoothly for most users, many started facing battery drain problems. The number of complaints stating a quick standby battery drain started increasing.
There can be many other problems that can lead to quick battery drain. These problems include using the phone while charging, continuously charging even after 100%, playing high graphic games and more.
How to fix the issue
The good news is that there are many ways to fix this problem. However, since it is a system issue, there is always a chance that nothing will work, and you will continue facing the same problem.
With that being said, here are some tips to fix the problem:
1. Use Battery Saver Mode
The Android Lollipop 5.1.1 brought the standby battery drain issue to Motorola Droid Turbo smartphones. But it also introduced a way to improve the phone’s battery life. It’s the Battery Saver mode I am talking about here.
The Battery Saver mode is a useful addition that allows Droid Turbo users to extend their battery life. When this mode is enabled, the phone will reduce power consumption by disabling certain unessential features and changing some settings.
There are two ways in which the Battery Saver mode gets turned on. The first way is to turn it on manually, and the second way is when it automatically gets turned on when your smartphone reaches a certain battery point.
You can turn on the Battery Saver mode manually by following the below steps:
- Head to the Settings app.
- Find and open the Battery option.
- Toggle on the Battery Saver option.
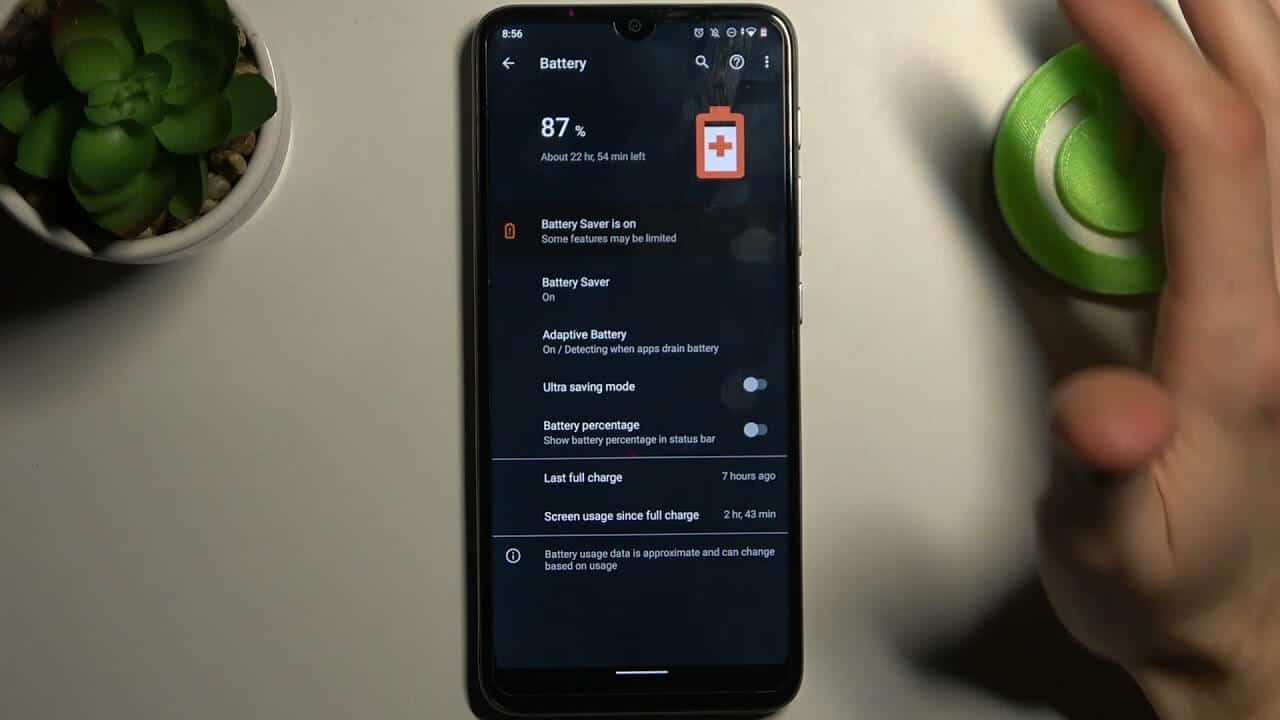
Some of the changes that may occur when battery-saver mode is enabled include:
- Dimming the screen brightness to save power.
- Limiting the CPU speed to reduce power consumption.
- Disabling vibration, haptic feedback, and other unnecessary notifications.
- Reducing the amount of data used by background apps.
- Disabling location services when the screen is off.
- Disabling automatic syncing of emails, contacts, and other data.
- Reducing the frequency of push notifications.
- Turning off Bluetooth.
These changes help to conserve battery life and extend the time between charges.
2. Avoid Using Your Phone While Charging
Since charging is powering up your smartphone’s battery, it leads to some amount of heating. When you continue using your phone while charging, it can result in overheating. This can impact your Motorola Droid Turbo cell’s battery life.
Overheating can further lead to higher battery consumption and reduce charging efficiency. This can result in a slower charging time and lower battery life.
Additionally, using your phone while charging may cause your phone to consume more power than it receives from the charger, resulting in a net loss of battery charge.
One of the best things you can do to avoid using your phone while charging is to switch it off. When your Droid Turbo is off, it is less likely to be used, boosting the battery life.
3. Turn Off Auto-Brightness
The auto-brightness feature adjusts your screen’s brightness according to the natural light. This means that if there’s a lot of sunlight, the screen’s brightness will also increase so that the screen’s content is visible to you.
Keeping the auto-brightness feature on will drain the battery quickly, especially in low-light environments. Hence, turning off the auto-brightness settings is essential to ensure optimal battery life.
Here’s how you can turn off auto-brightness:
- Go to the Settings app.
- Scroll down and tap on “Display.”
- In the “Display” section, click on “Brightness.”
- If the automatic brightness option is check marked, uncheck it.
You can watch this YouTube video for a visual demonstration of how to turn off the automatic brightness feature.
4. Switch Off Connectivity(Wi-Fi, Bluetooth, GPS)
Another way to fix battery drain issues related to “Cell Standby” on your Motorola Droid Turbo is to turn off connectivity features like Wi-Fi, Bluetooth, and GPS.
While this might not always be possible, you can try turning them off when these features are not in use. This can help reduce your device’s power consumption and extend the battery life.
Here are the steps to turn off connectivity features on your Motorola Droid Turbo:
- Go to the Settings app.
- Scroll down and tap on “Connections.”
- Toggle off Wi-Fi, Bluetooth, and GPS as needed.
Note that turning off these features may limit the functionality of your device, especially if you regularly use apps or services that require them.
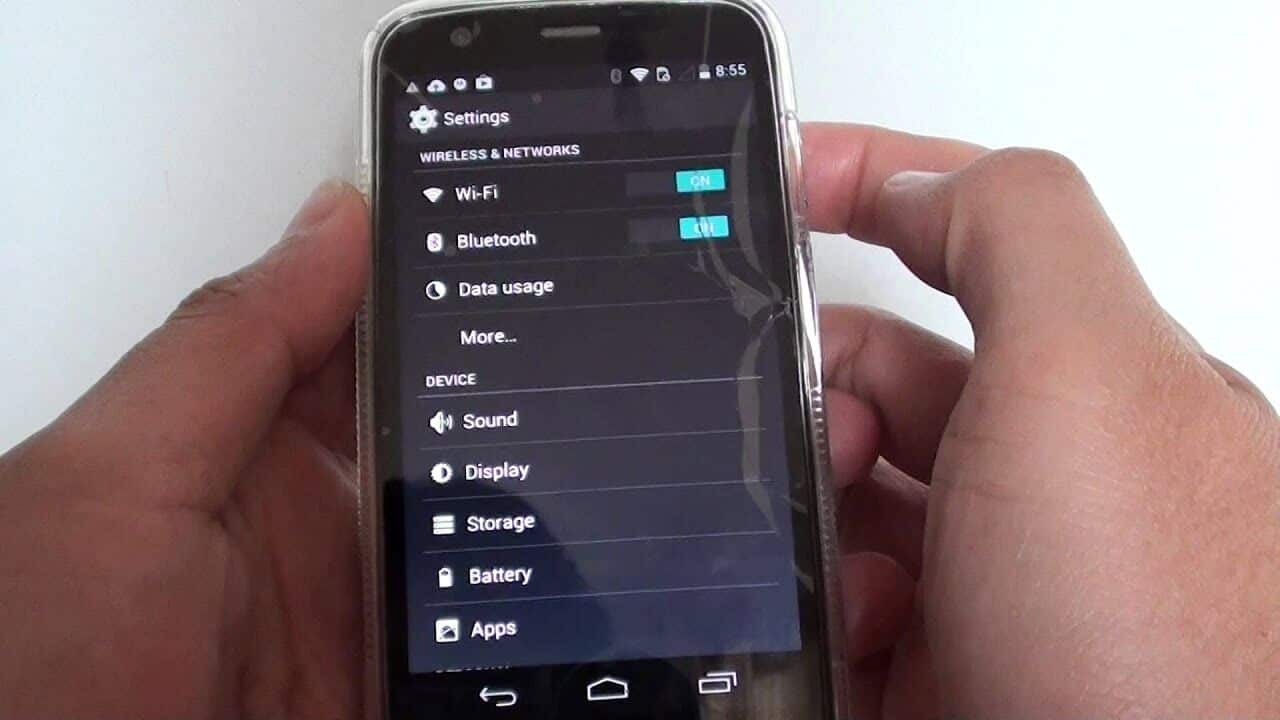
However, if you’re experiencing severe battery drain issues, temporarily disabling these features can help diagnose the problem and extend the battery life.
5. Wipe Cache Partition
While all the tips mentioned until now in this article are easy to follow, this one and the ones to follow from here should be kept as one of the last resorts.
A cache partition is a temporary storage area on your device that stores frequently accessed data to help speed up the performance of your apps and system.
Over time, this cache data can become corrupted, which can cause issues with the performance and stability of your device, including battery drain.
Wiping the cache partition clears this temporary storage area on your device. Here are the steps to wipe the cache partition on your Motorola Droid Turbo:
- Turn off your device.
- Press and hold the Volume Down and the Power button simultaneously until you see the “Fastboot” screen appear.
- Navigate to “Recovery mode” using the Volume Down button and press the Power button to select it.
- Navigate to “Wipe cache partition” using the Volume Down button and press the Power button to select it.
- Wait for the process to complete, then use the Volume Down button to scroll down to “Reboot system now,” then press the Power button to select it.
Once you complete these steps, the Motorola Droid Turbo will reboot, removing all the cache data. Your phone also stores miscellaneous files that can fill your phone’s storage and lead to performance issues. Hence, you might also want to delete miscellaneous files.
6. Factory Data Reset
If wiping the cache partition doesn’t work, your next option is a factory data reset.
Factory data reset restores your device to its original factory settings, deleting all data, apps, and settings from the device. This can help remove software-related issues or conflicts causing the battery drain problem.
Since this will delete all the apps and data on the phone, I would advise creating a data backup before you begin these processes. Once you have created a backup, follow these steps to do a factory data reset:
- Head to Settings.
- Scroll down and tap on “System.”
- Tap on “Reset options.”
- Tap on “Erase all data (factory reset).”
- If prompted, enter your device’s PIN, pattern, or password.
- Tap on “Reset phone.”
Your Motorola Droid Turbo will now begin the factory reset process. This may take several minutes to complete. Once the process is complete, your device will be restored to its original factory settings. You can set it up as a new device.
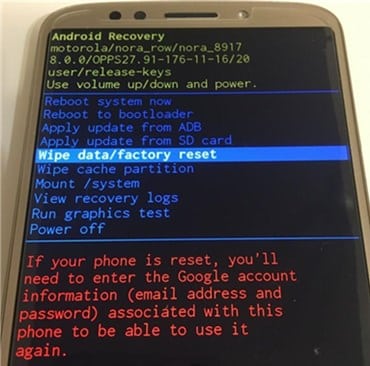
7. Downgrade to Previous Android Version
Suppose you feel the standby battery drain issue is occurring solely because of the system update. In that case, you want to downgrade your Motorola Droid Turbo to an older Android version.
But if I were you, I would not have taken this chance, and there are many reasons for it.
Firstly, whether you can downgrade your phone to an older Android depends on the previous version’s availability for your device.
Secondly, downgrading may void the device’s warranty and expose it to security vulnerabilities.
Thirdly, it’s a complex process. So if you make a single mistake anywhere throughout the process, it will leave you in the middle of the road.
Hence, If you have exhausted all other troubleshooting steps and still experience severe battery drain on your Motorola Droid Turbo, you may consider contacting the manufacturer or your carrier for further assistance.
Conclusion
The standby battery drain issue in Motorola Droid Turbo can be caused due to various problems. Sometimes a system update can trigger the issue. In contrast, sometimes, it can be because of cache data, auto-brightness, smartphone use while charging, etc.
We have seen how we can handle these problems by enabling Battery Saver mode, adjusting settings, clearing cache partition, or even performing a factory data reset, if necessary.
So the next time you see your Droid Turbo’s standby battery drain quickly, you know the causes and how to solve the problem.
Frequently Asked Questions
Why is my Motorola Droid Turbo’s battery draining so quickly?
Your Motorola Droid Turbo’s battery can be drained quickly because of a recent system update, brightness and connectivity settings, corrupted cache data, etc.
Can system updates lead to quick battery drain?
System updates can sometimes bring problems to your smartphone, including a quick battery drain. Many people complain of experiencing standby battery drain in Motorola Droid Turbo after upgrading to Android Lollipop 5.1.1.
Should I update my Motorola Droid Turbo?
While system updates may bring some unwanted problems, they also bring a lot of new features to your phone.
Besides new features, updates can also provide security patches and bug fixes that can improve the performance and stability of your device.
So although whether you want to update or not depends on your preference, updating your Motorola Droid Turbo is advised.