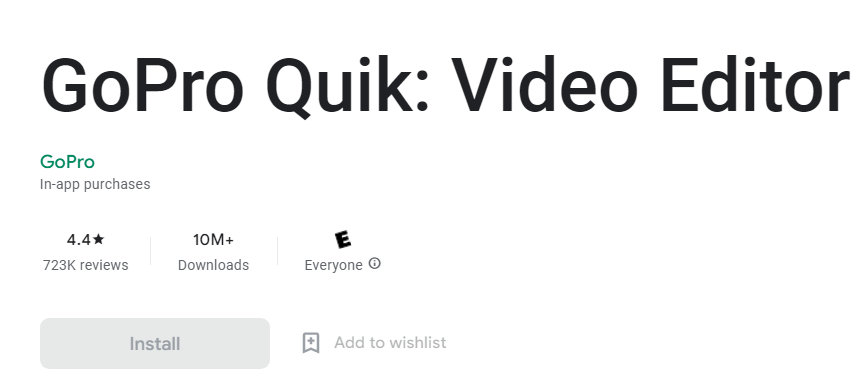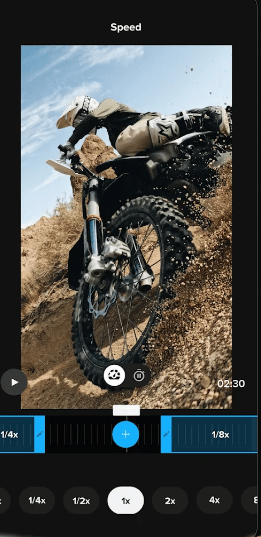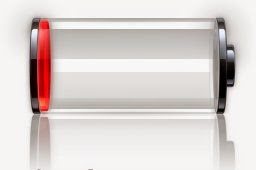GoPro is widely known for its versatile action cameras. If you are a traveler or a vlogger or an adventure junkie, you should be very familiar with GoPro cameras. This company also makes its own software and applications.
Now you might have a lot of videos on your GoPro camera. And you want to transfer those from the GoPro to your android phone. In that case, we have got good news for you. Because you will find a number of ways you can transfer GoPro videos to Android in this post.
So let’s cut to the chase…
How to Transfer GoPro Videos to Android
There are many methods available to use for transferring videos from your GoPro to your Android device. If you want a hassle-free system, then you can opt for the wireless method. And you can also use the wired method. We will talk about all these different ways in this section.
Wireless Method
First, we will share some methods using which you can transfer videos from GoPro to android wirelessly. In order to do that, your android phone and your GoPro should be connected to the same Wi-Fi network. After that, you can follow the steps mentioned below.
Manual Method: Use GoPro Quik: Video Editor App
GoPro has an official app for android and iOS to manage your videos. It also works as a video editor. So you can edit and customize your videos taken by your GoPro with this app named GoPro Quik: Video Editor App.
In addition, you can also transfer videos wirelessly to your mobile devices using this app. Here we will share a step-by-step guide on how to do that. Here’s how…
How to Connect
- First thing first, you need to connect your GoPro camera and your android phone to the same Wi-Fi network
- Now launch the Quik app on your phone
- Next, on the phone app, you will be asked to sign in to your GoPro account. You can do so by pressing the Sign in button and entering the valid login credentials. If you don’t have an account already, or don’t want to sign in altogether, then you can tap on the Sign as a guest button or create one
- Next, tap on the GoPro icon on the bottom right corner of the screen
After you have completed the steps above, you should keep your phone as it is and move to the GoPro camera. Now follow the next steps accordingly.
- Now go to your GoPro and swipe down the notification bar. Then you have to swipe left to bring out the settings menu
- Then from there, you have to tap on the Preference option
- After that, you will need to tap on the Wireless Connection option. Turn that on, if you haven’t already
- Next, tap on the Connect Device option from that screen
- Then select the GoPro Quik app from the option
After these steps, you have to go to your phone once again and follow the steps mentioned below.
- Now on your android phone, tap on the Connect a GoPro option. Or you can also tap on the Plus sign in the top right corner of the screen
- In doing so, the Quik app will start to search for a GoPro camera on the same network
- Once it has found the GoPro, you will see that will appear on the search result. Next, you need to tap on the Connect button
- After a few seconds, you will see a notification saying ‘Connection successful’ on your GoPro
At this point, you will only work on your phone, not your GoPro. But don’t disconnect them. You should now follow the next steps to start the transfer of video between your android phone and GoPro.
- Now on your phone, you can be asked to name your GoPro. So if you want to name your GoPro camera. Do that. Or you can also Leave it as it is
- After that, you have to tap on the Let’s go option
- Now you will see that you are asked to log in to your GoPro account if you haven’t already. So if you want then log in to your account. Or you can also tap on the Do this latter option to skip this
- Now, you have to tap on the View Media button in the middle of the screen
- Next, you will find the list of all the videos on your phone that you have taken with your GoPro
- Now, you have to click on any video that you want to transfer to your phone from the list
- Then tap on the Download arrow icon from the bottom of the screen
- Now the video will be downloaded on your android phone. But you will find this video only on the Quik app, not on your Gallery
- To find the video, you need to tap on the Media button from the bottom panel of the screen
- You will find all the videos you save from your GoPro on your phone via the Quik app under the Media tab
Now, what if you want to find the video on your Gallery app? In this case, you have to follow the next steps mentioned below.
- First of all, you need to go to the Media tab on the GoPro Quik app
- Then tap on the video that you have just transferred from your GoPro and want to save to the Gallery
- Next, you will have to tap on the Share (Arrow looking icon) from the upper right corner of the screen
- Then you have to tap on the Save to Phone option from the bottom popup option
- You will also have to tap on the Continue option and you will see that the video is saved on your Gallery now
- You can delete the video from the Quik app if you want to save storage. Because now this video is saved in 2 places: in the Quik app and the Gallery app.
Automatic Method
There is an automatic method for transferring your GoPro videos using the Quik App to your android device. However, we don’t recommend it. Because it will download all the videos you have taken using your GoPro.
Rather, we would recommend using the manual method mentioned above to choose videos selectively. Anyway, we will share the automatic method as well.
But to be able to use the automatic feature, you will need to do this within the first 3 days of shooting any footage on your GoPro. Otherwise, you will need to follow the manual method.
Steps to Follow
- You need to install the Quik app from GoPro on your phone if you haven’t already
- Next, you need to connect both your phone and your GoPro the way we have told you above
- Then, wait for the transfer to complete and the new videos will be downloaded on your phone automatically from your GoPro
Wired Method
In this section, we will talk about some methods that are not wireless that you can use to transfer video files from your GoPro. As a result, we will also talk about how you can use a USB card reader to transfer the videos.
But before you are going to use the USB card reader method, you should format your micro SD card before the first use on your GoPro. So if you are going to use your GoPro for the first time with a micro SD card, you should format it on your PC. After you have formatted the micro SD card, you will be able to proceed.
Method #1 Micro SD to Android Phone
First of all, we will be sharing a method that will involve your android phone, a micro SD card, and your GoPro. However, in this case, you will need a micro SD card and an android phone that has an external micro SD slot.
Now, we assume that you have a micro SD card. Now you will need to insert it into your GoPro. And you should take videos on this micro SD using your GoPro. Once you have finished taking your videos, and want to transfer them, you should turn off both the phone and the GoPro.
After that, when you need to transfer the videos to your android phone, you will have to just eject the micro SD card from your GoPro. Next, simply, insert it into your android phone’s external micro SD card slot.
Now, turn on your phone. Once the phone is turned on, you will see that your phone has detected the micro SD card. So after a few minutes, go to the Files or File Manager app (whichever is your default Files app) on your phone.
Then, you will find the micro SD card of the GoPro under the External Storage section. So now, you can copy or move the videos you have taken using your GoPro to your android phone’s internal storage space.
After you have transferred the videos, you can eject the micro SD from the phone and use it on your GoPro as usual.
Method #2 Micro SD to PC; PC to Android Phone
Above, we have shown a method where you will need a phone with an external micro SD slot. What if your phone doesn’t have an external memory card slot? Don’t worry! We have got solutions for such cases as well.
In that case, you will need a PC, a USB memory card reader, and a micro SD card. So first of all, you should format the memory card. Then you can use that memory card on your GoPro to take new videos.
Once you have taken the videos, you can eject the memory card from your GoPro. Next, you need to insert it into the USB memory card reader. Next, plug it into your PC. And your PC will recognize the device.
From there, you can copy or move/cut the video files from the SD card to your PC. After you have transferred all the necessary files to your PC, you can eject the USB card reader from your PC. Then you can use the micro SD card as usual.
Now, you have to transfer the videos from your PC to your android phone. There are many ways you can do so. But we will recommend using a USB cable for that. So use a USB cable to connect your android phone to your PC.
For some models, you might have to select the ‘Media Transfer’ option for your phone to be detected by your PC. Once your PC has detected your phone, you can easily transfer the videos from your PC to your phone by copying or moving them.
After the transfer is completed, you will find the GoPro videos on your phone’s Gallery app.
Method #3 Use Quik Key (Micro-USB) Mobile micro SD Card Reader
Did you know that GoPro has a special micro SD card reader? Yes, this is known as the ‘GoPro Quik Key (Micro-USB) Mobile micro SD Card Reader’. This is an official GoPro accessory you can buy.
This micro SD card reader is a bit different from the usual ones. Because you can connect it to your android phone directly via the charging port (micro-USB connector). So let’s say you have captured some videos on your GoPro using a micro SD card.
Next, you will need to remove the memory card from your GoPro and insert it into the GoPro Quik Key (Micro-USB) Mobile Micro SD Card Reader. Then, you need to connect the card reader to your android phone via the charging port.
After that, you will be able to use the Quik app or Capture app to access all of the videos you have taken using your GoPro. So you can transfer them to your phone from there. Also, you can edit them directly from the micro SD card. You don’t need any laptops or PC to do this, you can really start to edit the videos right there using your phone.
Wrap Up
GoPro cameras come with a lot of features. Because of their feature and portability, they have become very popular all around the world. However, many users find it hard to transfer their GoPro videos to their android phones. To tackle that issue, we have written this post.
Here we have described a bunch of ways you can do that. And we hope you will have no problem transferring videos between your GoPro camera and your android phone from now on. If you have any more questions or suggestions, you can let us know in the comments below. Also, you can read our post about How to Speed up an Android Phone without Rooting?!