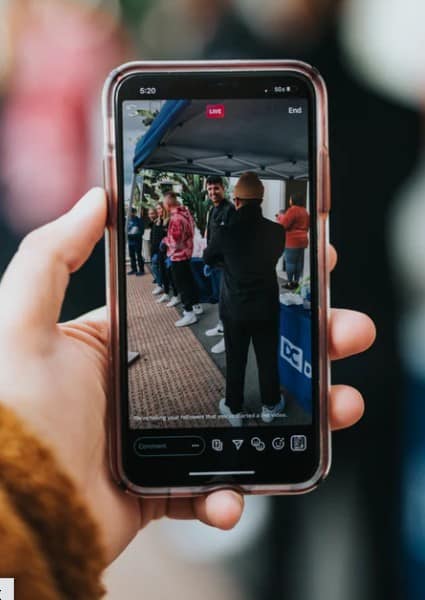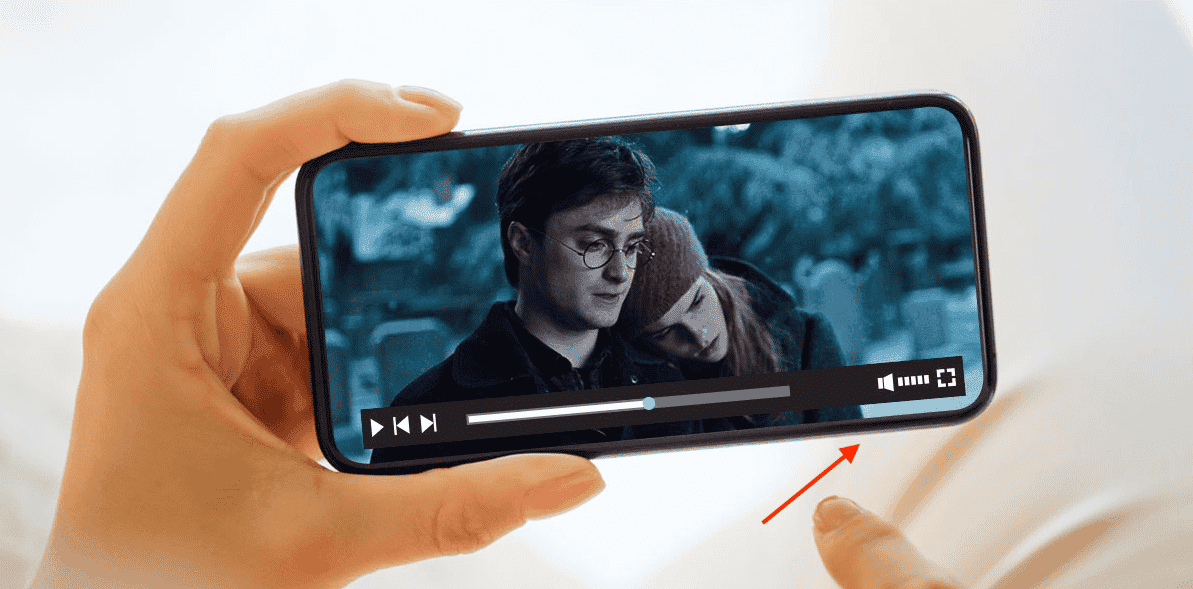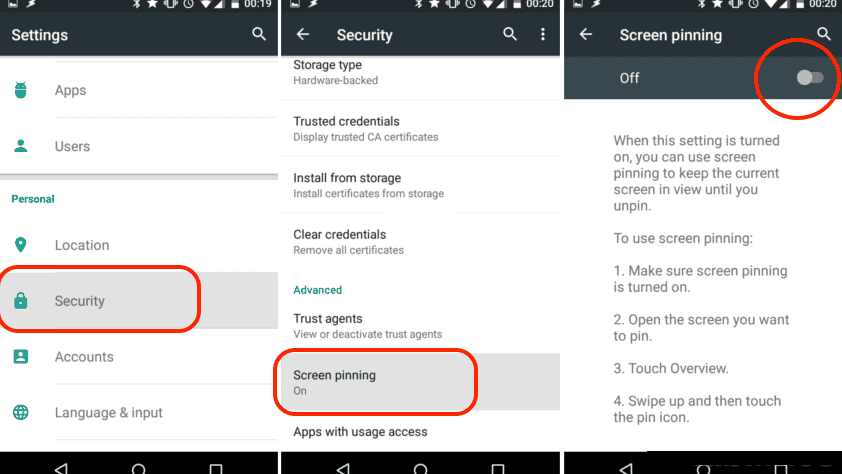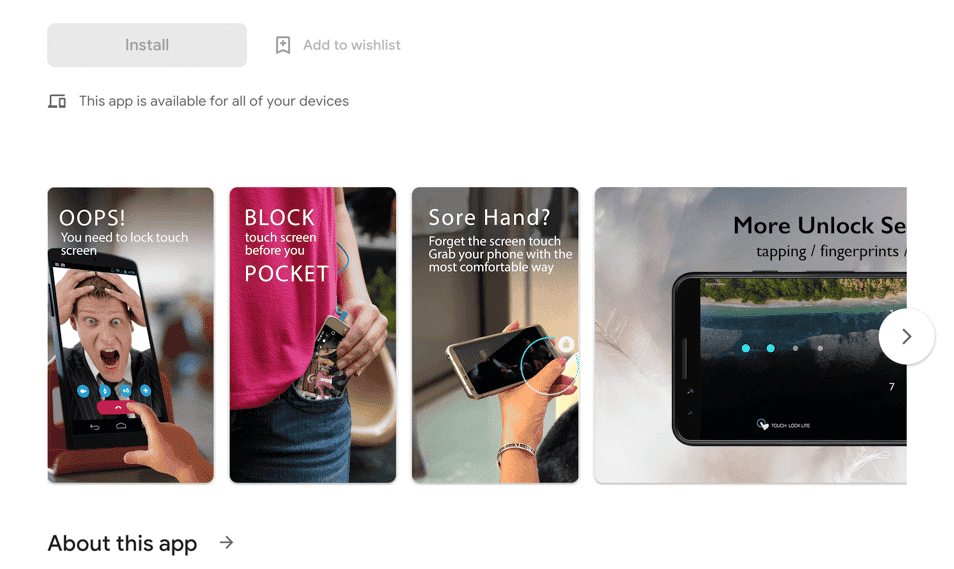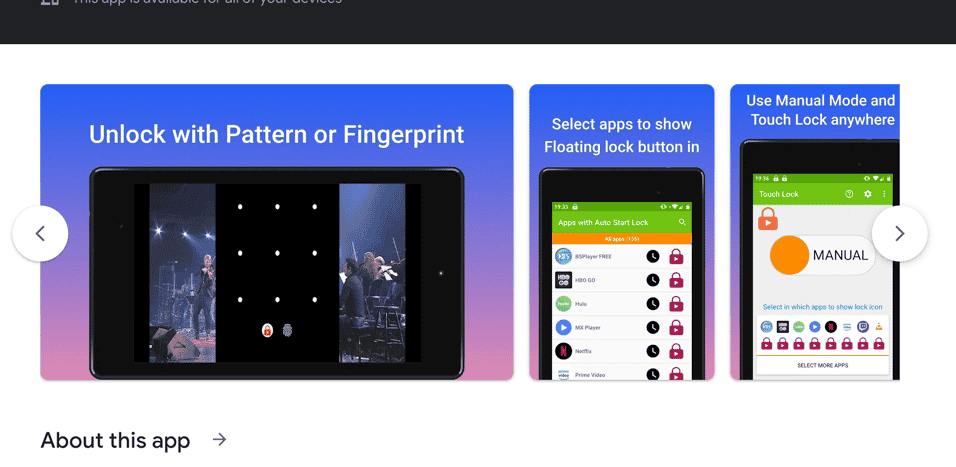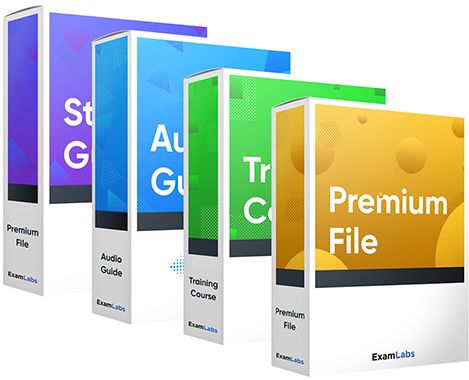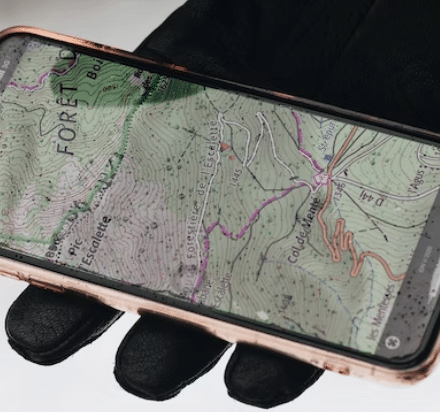Many android users have been facing this same issue – the screen turns off when watching a video on android. But why is that or how to fix it? If you are also one of the users facing this issue, you have come to the right place because we will share all the reasons and ways to fix this issue in this post.
Typically, android smartphones have screen timeout settings by default. You can set it to different intervals.
For example, if you have set the screen timeout to 30 seconds, then your phone screen will be turned off automatically after 30 seconds unless you touch the screen in the meantime. This is a feature to save the battery life of your phone.
However, you might not want to keep your android screen awake for more than the specified time in many cases. In that case, you can change the screen timeout duration. This is the simplest way to deal with this issue.
This post will discuss why and how to fix the ‘screen turning off’ problem on android.
So, let’s get down to business…
Why Does the Screen Turn Off When Watching Video on Android?
There could be many reasons why the screen is turning off while watching videos on Android. However, one of the most notable reasons would be the duration of the screen timeout settings. Let’s talk about this in detail below.
Reason #1 The Screen Timeout Settings
You might already know that your android smartphone’s display is the biggest culprit behind depleting the battery power. As a result, the more the screen stay turned off, you will get more out of your battery.
To maximize the battery power, every android smartphone manufacturer incorporates a special feature named ‘Screen Timeout’ on their phones. By default, it is set to 30 seconds. That means after 30 seconds of inactivity, your phone’s screen will be turned off automatically.
That way, even if you don’t manually lock your phone, it will be locked automatically while saving battery life.
So, in most cases, the screen’s main reason for getting turned off while watching videos would be screen timeout settings. However, typically, while you are watching videos on a video player on your phone, the screen timeout feature doesn’t take over.
Thus, if you are watching movies or videos on your phone, the screen should not be turned off automatically. Still, if it is happening, then you can try all the methods of fixing this issue explained in this post later.
Reason #2 Battery Optimization
In some android smartphones, you will find the ‘Battery Optimization’ feature. This feature can be enabled for specific apps. With this feature enabled, the phone will automatically turn off the screen even if you are actively using the app after the screen timeout duration ends.
So, you might have to disable battery optimization for the particular app you want to watch videos on.
Advantages of Increasing or Decreasing the Screen Timeout Duration
- First of all, if you decrease the screen timeout, that will be good for the battery life. That means the battery life will increase when you reduce the screen timeout.
- Another pro of decreasing the screen timeout would be security. If your screen timeout is less, then the screen will be automatically locked in a few seconds. So even if you forget to lock the phone manually, it will be locked on its own. Otherwise, anybody could use your unlocked phone.
- If you forget to lock your phone and put it in your pocket or purse, the less screen timeout will save it from some accidental touches.
How to Fix the Screen Turning Off When Watching Video on Android?
So, we have told you the reason behind your android phone’s screen turning off while watching the videos above. In this part of the post, we will discuss all the solutions you can try to fix this issue. Remember, many brands in the market are supplying android smartphones.
So, the solutions for each different brand will vary from the other. Thus, we will be sharing all the different methods one by one. Let’s go…
Method #1 For Samsung Android Phones
First of all, we will start with Samsung phones. This section will show you how to increase the screen timeout duration in a Samsung android phone. Here we go…
Change The Screen Timeout Settings on Samsung Android Phones
- Navigate to the ‘Settings’ menu on your phone.
- Next, tap on the ‘Display’ option on the settings menu.
- Then, you have to find and tap on the ‘Screen Timeout’ option by scrolling down a bit.
- On the next page, you will get various options of the screen timeout duration. You can choose the one you prefer the most. However, you can try to select the longest period from the list.
Turn on The Smart Stay Feature
Many Samsung android smartphones come with the ‘Smart Stay’ or ‘Smart Awake’ feature. If you have enabled this feature, your phone’s screen will be awake all the time you are looking at the screen. It will override the original screen timeout settings as well.
So, let’s say your current screen timeout settings are set to 30 minutes, but you are watching a 2 hours long movie. In that case, the screen could be turned off after 30 minutes of inactivity.
However, when you have enabled the ‘Smart Stay’ feature, and you are staring at the screen, the screen will not be turned off automatically in the meantime.
Now let’s learn how to turn the ‘Smart Stay’ feature on. However, you must know that this feature is model specific. That means if your particular Samsung smartphone doesn’t have it, you will not be able to use this feature.
Steps to Follow
- First, navigate to the ‘Settings’ menu on your smartphone.
- Then, go to the ‘Advanced Features’ option and select it. You might have to scroll down a bit on this page.
- However, if you don’t find that option, look for an option named ‘Controls’. Samsung also uses the ‘Controls’ option for the ‘Smart Stay’ feature in some particular phones.
- Then, you have to find and tap on the ‘Motions and Gestures’ option.
- On the next page, you will find the ‘Smart Stay’ option, so you will enable it by tapping on it.
Once you have enabled the ‘Smart Stay’ feature, your phone screen will not sleep as long as you look at it.
Method #2 On OnePlus Phones
If you are using an OnePlus android phone, you have to enable the ‘Keep Screen Awake’ option.
Depending on the app you are using to watch the videos on, you might have to disable battery optimization. Now, let’s learn how to disable the ‘Battery Optimization’ on OnePlus phones.
Steps to Follow
- First, go to the ‘Settings’ app on your phone.
- Then, tap on the ‘Battery’ or ‘Battery Optimization’ option from there.
- Next, you will be able to select any particular app from the list. So tap on the app you want to customize the settings for
- Then, tap on the ‘Don’t Optimize’ option from there.
In addition to this, you can also increase the screen timeout duration in the settings as usual.
Method #3 On Honor/Huawei Phones
If you are using an Honor or Huawei phone, you have to follow a different method to increase the screen timeout settings. Here’s how to do this…
Steps to Follow
- Initially, go to the ‘Settings’ menu on your phone.
- Then tap on the ‘Display’ option from there.
- On the next page, you will find an option named ‘Sleep’, tap on that.
- In doing so, a new pop up will appear on the screen with a few options.
- You can select the time duration you want. Even you can select ‘Never’, so the phone screen will not turn off automatically ever. You will have to lock your phone manually every time.
Method #4 Use the Screen Timeout Shortcut Icon
You don’t even have to go to the ‘Settings’ menu in many Android smartphones to change the screen timeout duration. Most probably, you will find the ‘screen timeout’ shortcut on the status bar shortcut area.
So, pull down the status bar from the top of the screen and access the shortcut icons.
Now, find the ‘Sleep’ or ‘Screen Timeout’ shortcut icon and tap on it. A popup notification will appear on the screen saying the current screen timeout duration.
So, tap on the icon until your preferred screen timeout duration is selected. This way, you can change the screen timeout or sleep settings on your phone on the go.
Method #5 Use the Default Video Player
Now that you know how to change the screen timeout duration, we can proceed to the next solution. You might see that even after increasing the screen timeout or sleep duration on your phone, the screen turns off in the middle of watching videos.
It could be an issue with the app or video player you are using to watch the video.
The solution to this problem would be to use the default video player app on your phone. We would typically use a 3rd party app for enjoying videos on our phones because those apps come with more features than the default app.
But usually, when you are using the default video player to watch videos, the screen will not turn off in the middle of watching videos.
Method #6 Install A New Video Player
You know that using various 3rd party video players could cause the ‘screen turn off’ issue. In that case, we have told you to use the default video player. However, if that solution didn’t work for you, you should install a new video player.
A few good-quality 3rd party video players out there can override the screen timeout settings. Some of the notable ones are MX player, VLC player, Video Player All Format – XPlayer, Video Player All Format, and more.
Method #7 Restart Your Phone
So, you have tried everything we have told you, but still, the problem persists. What else can you do at the moment? Interestingly, you can restart your phone. It might sound silly. But a lot of users have reported that simply restarting their phone fixed the issue.
So, give it a try and restart your android smartphone.
Method #8 Reset Your Phone
If the problem persists after restarting your phone, you should try to reset the phone to its factory settings. Factory resetting an android phone is very easy.
However, performing a factory reset will delete all the data on your phone. So, before you execute a reset on your phone, you should take a backup of the data in the first place.
After you have taken the backup, you can reset your phone by going to the ‘Settings’ menu. Then find the ‘Reset’ or ‘Reset and Backup’ option from there.
The method of resetting a phone will vary by brand and model. So, we are not describing each of them. Instead, we would tell you to search the web on how to reset your particular phone model.
Method #9 Keep Your Finger on the Screen
Last but not least, if all of the above-mentioned methods fail, you have another option. And this is the most obvious one. Yes, we are talking about keeping your finger on the screen.
Or you can also keep touching the screen from time to time if you want to keep the screen awake for a long time. This is a fail-proof method of controlling the screen of your smartphone awake manually.
How to lock screen on Android while watching video
While researching this topic, we found that many people also want to know how to lock their Android phone screen while watching videos. So let’s see how to do this.
This happens usually accidentally, while you are casually watching a video on your phone or tablet, you might touch the screen for some reason, or even by accident which will cause the video to pause, and sometimes even go away completely, which is very frustrating.
For these reasons, you would want to know how to lock your Android screen while you watch videos. Here’s how:
In order to lock the touch screen so it won’t activate when you touch it you need to press the power button while the video is playing. This will show a small padlock icon on the top right corner of the screen which tells you that the screen is now locked.
If for some reason this method doesn’t work, try this instead:
Settings > Biometric and security > Other security settings > Pin windows.
Important Note:
This method will ONLY work with videos that are stored on your device, not on videos you stream online like YouTune and others.
How to lock the screen on Android in general
If you want to know how to lock the screen of your Android phone in general, and not just while watching a video, you can do this in the settings as follows:
Settings > Lock screen and security > advanced > screen pinning – Now just turn this option ON and make sure to enable the ” Require unlock pin to turn off the screen lock. and you’re done.
How to lock the screen with an app
If you’re a person that browsing the settings area of your phone is like Japanese for you, or you just don’t want to change anything yourself. you can download an app that will take care of it for you. These apps are simply video playing apps that will display the video you choose without all the interruptions like touch screen and others.
These apps are actually pretty handy for parents who give their phones or tablets to their kids to watch movies and videos, because these apps won’t let them switch or exit the videos either accidentally or on purpose.
Here are just 2 apps that do just that, there are more, these are just two options:
Touch Lock
This app was developed specifically for people who have issues with keeping their fingers off the screen, but it works great for anyone looking to lock their screen to watch videos with no interruptions.
Touch Lock – Touch Screen locker
This app also let’s you set up parental control, which is basically just a pin code that locks the screen, but what also cool about this app is that it lets you play music and videos while the screen is locked, which means that you can play a video and put the phone in your bag or pocket and it will still play.
Wrap Up
Android smartphones are known for their customizability. Now, for some people, the screen timeout settings would be great. You could manually increase or decrease it to your liking. We have shared multiple solutions to the issue of the screen turning off while watching videos on Android.
And, we hope that you will be able to fix the issue following any of these methods.
Now, if none of these methods work for you, you can try installing a 3rd party app named ‘Gravity Screen – On/Off’. But we don’t recommend that as it is a 3rd party app. However, if you cannot find any solutions, you can definitely give that app a try.