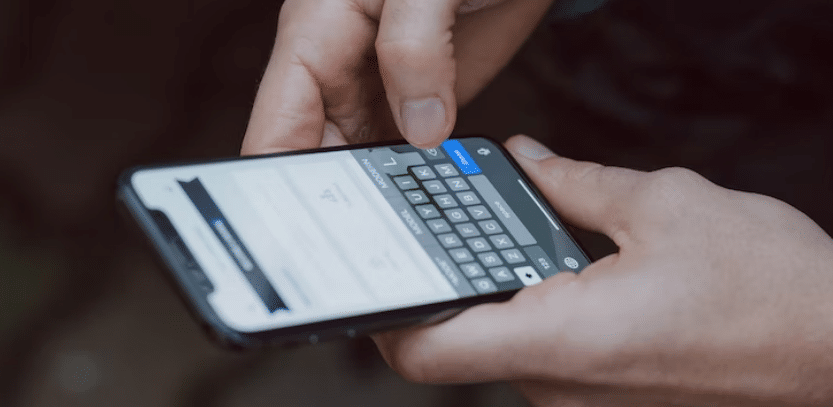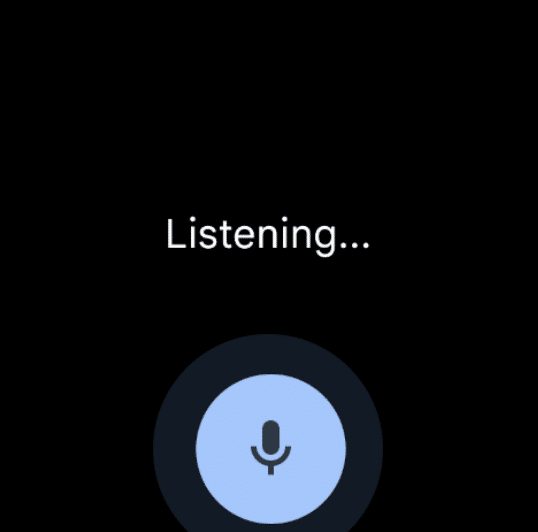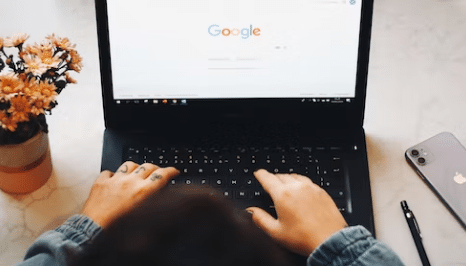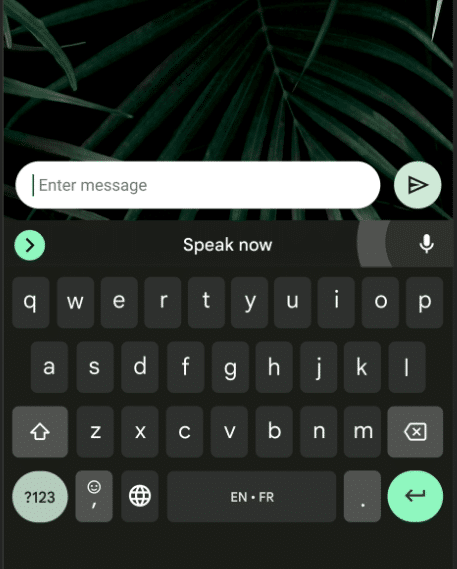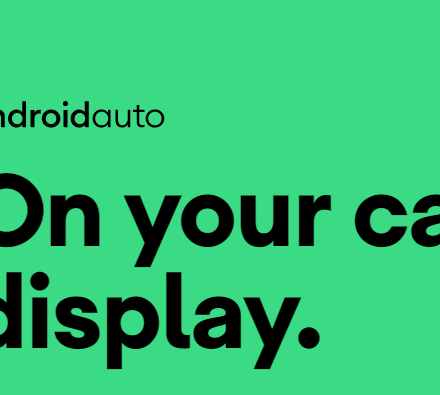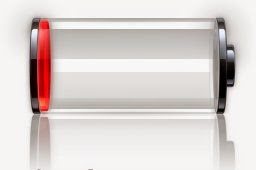‘Voice Typing’ on android is a great feature. If you are driving or in a hurry, you can take advantage of hands-free typing with this feature. Most importantly, you can use this feature on your android phone as well. However, a few users have been facing a ‘no permission to enable voice typing’ issue on their android phones.
According to them, they are seeing this notification whenever they are trying to use the voice typing feature. But don’t worry. Because this post has the solution to that problem.
In addition, we will also try to share some additional insights regarding voice typing on your android phone.
How to Fix ‘no permission to enable voice typing’ on Android
First of all, we will share the solution to this problem.
We have come to know that it happens to Pixel users. And the root of that issue was a random Pixel app.
So here we will be showing you how to fix that issue. Even if you are not a Pixel user, you can try the steps below and see if it works for you or not.
Steps to Follow
- You have to go to the Settings on your phone
- Next, you will need to go to the ‘Apps & notifications’ option from there
- After that, you will need to search for Gboard or the keyboard app you use
- From there you should go to the Permission tab
- After that, you will have to allow permission for the microphone access
- Now you will need to go to the settings of Gboard and enable voice typing from there
How to Use Voice Typing on Google Docs
Google has introduced voice typing on Google Docs a long time ago. However, their speech recognition system has improved a lot since then.
You can use this feature to type on your phone hands-free.
However, it will work on Google Chrome, Firefox, Edge, Safari browsers, and the Google Docs app. So let’s learn how to do that.
Steps to Follow
- First of all, you will need to turn on your microphone or allow permission to your microphone
- Next, open any document in Google Docs app via Google Chrome or other supported browsers
- After that, you need to navigate to the Tools option
- From there, you will need to select Voice typing option
- You will see a microphone box appear on the screen
- After that, you will be able to speak. So you should tap on the microphone icon and start speaking
- You need to speak at a normal pace and voice. You should also speak clearly
- When you are done with the voice typing you need to tap on the microphone icon once again
How to Correct Mistakes While Voice Typing
- In case you have made a mistake and want to correct it, then you will need to move the cursor using your mouse to the place where the mistake is
- Once you have corrected it, you can move the cursor to the place from where you want to start typing again
- If you want to see the suggestions, you can right click words that are underlined in gray color
Using Different Commands to Voice Type
There are a number of different commands you can use when voice typing on Google Docs. We will share some of them with you in this section.
For Selecting Text
- If you want to select any specific word, then say ‘Select {Word or Phrase}’
- Select All – To select everything
- Select Next item
- Select last character
- Select line/next line/last lines
- Select all matching text
- Select paragraph/last paragraph /next paragraph
- Select word/last word/next word
- Select none
- Deselect
- Unselect
For Editing the Document
- Say Delete – to Delete a word that is before the cursor
- If you want to add a link to any word then select the word and say ‘Insert Link’, this will turn the text to hyperlink
- Insert comment/ footnote /page break /horizontal line/equation /footer /header /bookmark
- Copy /cut/paste
- Copy link
- Delete link
- Delete/insert/update table of contents
Navigating around the Document
- Scroll down
- Scroll up
- Go/move up/down/forward /backward
- Go to start of/end of
Miscellaneous Voice Commands
- Say ‘Stop Listening’ – to stop voice typing
- Say ‘Resume’ – to resume voice typing
- Resume with {word or phrase} to resume from specific words
Troubleshooting Voice Typing on Google Docs
If you are facing issues while using voice typing, then you can try the solutions mentioned below.
Depending on the situation, any of the solutions may be suitable for you. We hope these fixes will solve all the issues you are having trying the voice typing feature on your android.
- Make sure your phone’s microphone is working
- Or make sure permission is allowed to use the microphone on your android
- After that, you will need to choose a quiet room. Otherwise, your speech might not be detected properly
- You can also adjust the input volume on the microphone
- For the best result, you should use an external microphone
- If you are using voice typing on a computer then you should check the microphone settings on your computer
- Also, you need to check if your microphone is being used by any other apps
- In that case, you have to turn off that app
- If you see that your speech is detected but not recognized correctly then you should speak more clearly and slowly
- You should pause before and after each voice command
- If nothing works, you can restart your computer or phone and see if it fixes the problems
Final Lines
Once upon a time, voice typing was a part of sci-fi movies or TV series. However, it is now available everywhere. Still, not many people are aware of this.
On the other hand, some people are using this technology with great success.
If you were facing the No permission to enable voice typing issue on your android, we hope this post will come in handy to fix that.
Furthermore, we have shared some additional information related to this topic. If you have found this post helpful, don’t forget to share it with others.