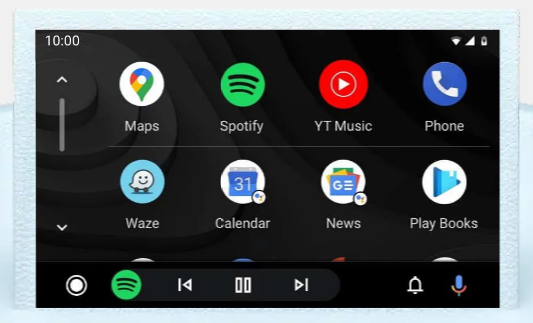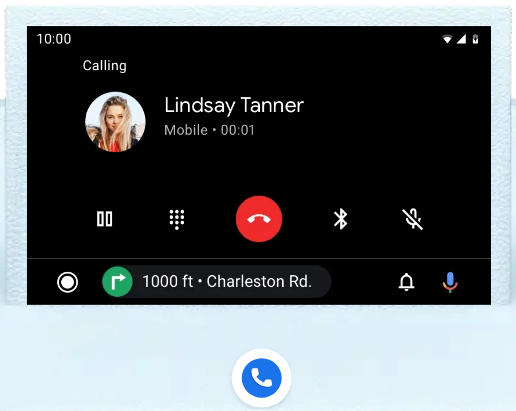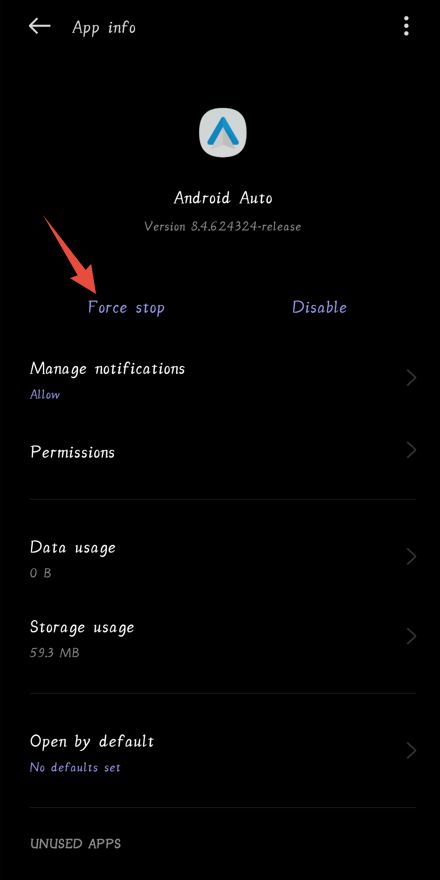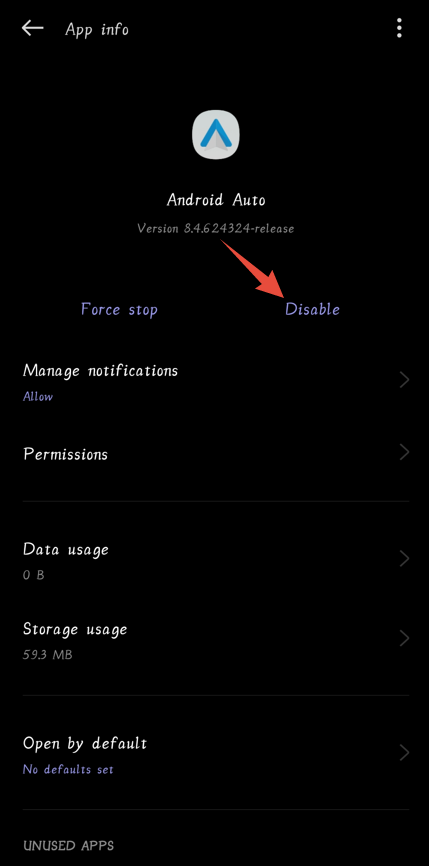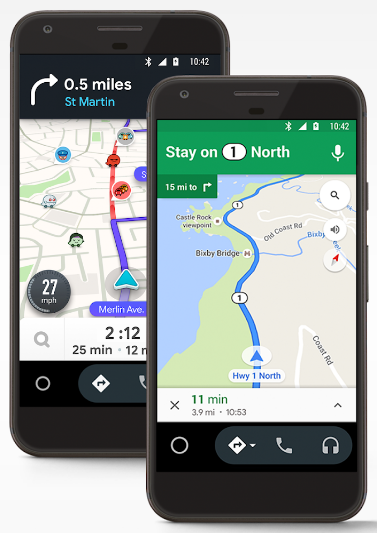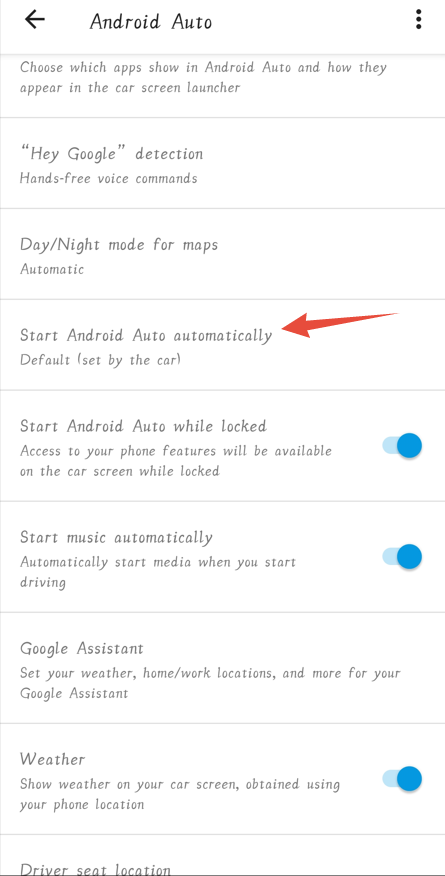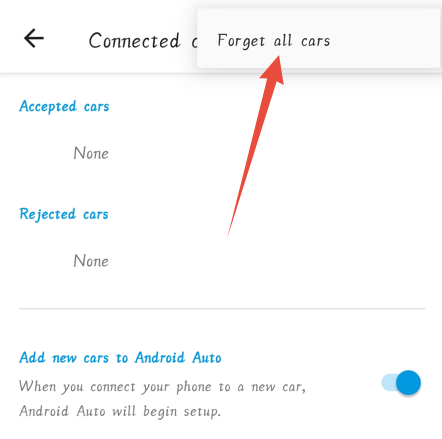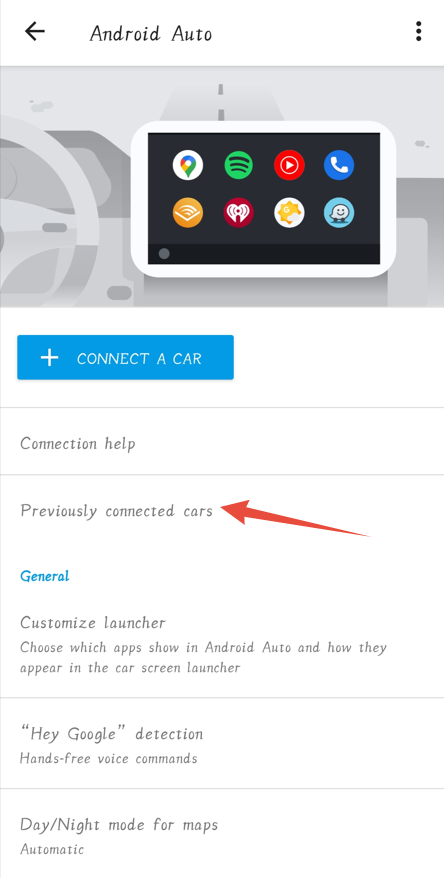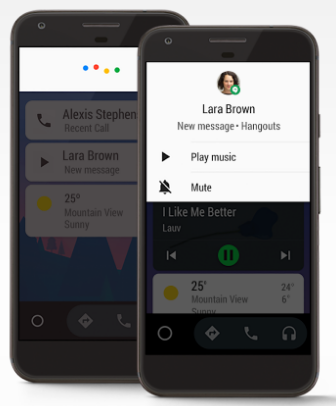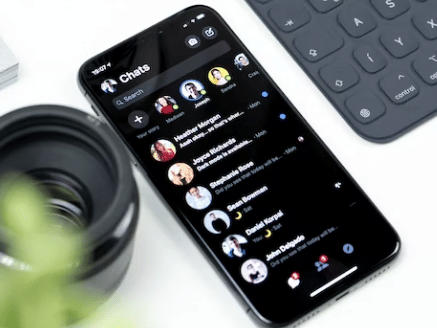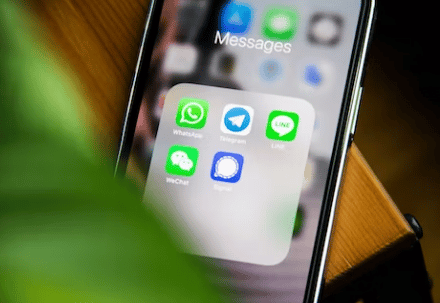Google has introduced Android Auto to mirror apps and features of android on a car’s dashboard unit. This is a great app if you want to enjoy android apps on your car. However, many people don’t like Android Auto because of its random bugs.
You might be one of them who wants to disable or stop Android Auto altogether. If that is the case then you have come to the right place. Because we will be showing multiple methods on how you can stop Android Auto in this post.
So without any more delay, let’s dive right in…
What is Android Auto
Android Auto is an app developed by Google for Android users with cars. This app was released back in 2015. Since then it got a number of new updates and additional features.
The app’s main purpose is to mirror android apps from your android phone to your car’s infotainment display.
As a result, you can use your android phone while driving without looking at or interacting with the phone itself.
How to Disable Android Auto
Disabling Android Auto is actually very easy. However, as there are a lot of different versions of Android OS, there is not a ‘single’ method to do so.
That means there are a number of ways you can disable Android Auto.
So we will be sharing all of the in the following section. It is your turn to try and find the best method that works for you.
For Android 9 and Earlier Versions
The next methods we will be describing are for people with Android 9 or earlier versions on their phones.
In that case, Android Auto doesn’t come as a pre-installed app. Rather, you need to install the app from Play Store.
So if you have installed the Android Auto app and now want to get rid of it. Then you can try the methods described below.
Method #1 Uninstall Android Auto
First of all, if you don’t need the Android Auto app, you can actually uninstall the app from your phone. This will altogether disable the functionality of the app both on your phone and your car.
It is very easy to uninstall an app on android. You need to go to the app drawer and scroll down until you see the Android Auto icon.
Then tap and hold on to the Android Auto icon until the overlay options appear on the screen.
Next, you need to tap on the ‘Uninstall’ button and the app will be removed from your phone. As the Android Auto app is not on your phone anymore, it will start automatically next time.
Method#2 Force Stop Android Auto
As on phones with Android 9 or earlier versions of android OS Android Auto acts as a normal app, you can easily ‘Force Stop’ it. Here’s how you can do it.
Steps to Follow
- First, go to Settings on your android phone
- Next tap on the Apps or Apps and Notifications or Applications option from there
- After that, you will find a list of all the apps on your phone. For some of you, you might need to tap on See All Apps option
- Next, you will find the Android Auto app on the list. If you still can’t find it, simply search using the search bar
- After you have found the Android Auto app, simply tap on it
- Next, you will have to tap on the ‘Force Stop’ button from the next page
- A popup will appear on the screen. Just tap on the Force stop option once again and Android Auto will be stopped
For some android versions, you can also tap and hold on to the Android Auto app icon from your app drawer directly. Then a few overly options will appear on the screen.
Next, you will need to tap on the ‘App Info’ option. After that, you will just need to tap on the ‘Force stop’ option to stop Android Auto.
Method#3 Disable Android Auto
If you have followed the instructions above, you have stopped the Android Auto app. However, it can Automatically start once you are in your car randomly. If you want to avoid that, you need to disable the app altogether. Here’s how to do it.
Steps to Follow
- As usual, you need to go to Settings on your phone
- Next, you need to tap on the Apps or Applications or Apps and Notifications option
- After that, you will need to tap on the App management option. For others, you might need to tap on See all apps option
- On the next page, you will see all of the apps on your phone listed serially
- In that case, you will need to scroll down and tap on the Android Auto option. If you don’t find it, you can also search for it
- Next, you just need to tap on the Disable option from there
- After that, a pop-up will appear on the screen. Simply tap on the Disable app option and Android Auto will be disabled
Here, we have talked about multiple ways you can stop Android Auto on your devices with Android 9 or earlier versions of android. So you can try all of them and find the most suitable one for you.
From Android 10 and onwards
If you are using an android device with Android 10 or later versions, then Android Auto will come preinstalled. That means you will not be able to uninstall the app completely as we have mentioned above.
But don’t worry, we have a few methods you can follow with which you can disable Android Auto on your android phone with Android 10 or later.
Method #1 Force Stop Android Auto on Android 10 and later
Even though the Android Auto app is pre-installed on your phone, you will not find it in the app drawer.
As a result, many people find it hard to ‘force stop’ the app. However, you can actually find it under the app settings menu. And from there you can stop the app manually. Here’s how.
Steps to Follow
- First of all, go to the Android Settings app on your phone
- Next, you need to tap on the Applications or Apps or Apps and Notifications on that page
- After that, you have to tap on App Management or See all apps option from there
- Next, scroll down and tap on Android Auto from there
- Next, you have to tap on the Force stop option
- After that, you will need to tap the Force stop button from the popup to complete the action
Method #2 Disable Android Auto on Android 10 and later
If ‘Force Stop’ didn’t help you, then you can try disabling Android Auto altogether. In that case, you can follow the method we have mentioned above for Android 9 or earlier versions.
Those are the same processes. Simply navigate to Settings>Apps/Applications/Apps and Notifciations>App management/See all apps>Android Auto>Disable.
Method #3 Disable Android Auto Autolaunch
If you have activated the Autolaunch option in the Android Auto option, then the app will automatically start once you are in your car. And it could be annoying in different situations. As a result, you can also disable the Autoluanch option. Here’s how.
Steps to Follow
- First of all, go to Settings on your phone
- From there, you need to tap on the Apps or Applications or Apps and Notifications option (depending on your Android OS version)
- Next, you have to tap on the App management or See all apps option
- After that, you need to find and tap on the name of Andoird Auto
- Next, you should scroll down and tap on the Additional settings in the app option
- After that, the Android Auto app will open
- Now, scroll down and tap on the Autolaunch option
- From the next page, you have to turn off the Autolaunch option
If you have followed the steps above, then Android Auto will not automatically launch when you are in your car.
Method #4 Turn Off ‘Start Android Auto Automatically’
If you are using the latest version of Android and Android Auto app, then you will find this option. Otherwise, you can skip this part.
There is an option named ‘Start Android Auto Automatcally’, which dictates whether the Android App will start automatically or not. You should change the settings to a different one as per your choice. Here’s how to do it.
Steps to Follow
- First of all, you need to go to the Settings app on your android phone
- Next, search for Android Auto on the search bar and tap on Android Auto from the search results
- After that, the Android Auto app will open. From there scroll down a bit and tap on the ‘Start Android Auto Automatcally’ option
- Next, you will need to select either ‘If used on the last drive’ or ‘Default set by the car’. Don’t select the ‘Always’ option
Method #5 Forget Connected Cars in Android Auto
We will talk about another method if you want to stop Android Auto from launching automatically in this section. This method will involve unpairing your phone and your car.
That means if you want to use Android Auto, you will need to pair your phone and your car once again. So follow this method only if you will not use Andoird Auto for a long time in the near future.
Steps to Follow
- First, navigate to the Settings app on your android phone
- Then you have to search for Android Auto on the search bar on the Settings page
- Next, tap on the Android Auto option on the search result
- After that, the app will open and you need to tap on the ‘Connected Cars’ or ‘Previously connected cars’ option from there
- Next, you have to tap on the ‘3 dots’ icon from the top right corner of the screen
- After that, you should tap on the Forget all cars option which will appear on the screen
At this point, your phone will forget all the previously connected cars via the Android Auto app. So it will not automatically launch the app next time.
Method #6 Turn off the ‘Add new cars to Android Auto’ option
Normally, if you have followed the above method, then your phone’s Android Auto app will not be launched automatically when you have enabled Bluetooth on your phone.
However, if you connect your phone to your car via a USB cable to charge, the Android Auto app will start to set up a new connection still.
But you don’t want that. So how do you avoid a new connection while still being able to charge your phone in your car? Here’s how.
Steps to Follow
- As usual, go to the Settings app on your phone
- Next, type in Android Auto on the search box at the top of the screen
- After that, you will need to tap on the Android Auto option from the search results
- In doing so, the app will launch. At this point, you have to tap on the ‘Previously connected cars’ or ‘Connected cars’ option
- Next, you have to scroll down and tap on the ‘Add new cars to Android Auto’ option and turn it off
From now on, when you would connect your android phone to your car via USB, it will not launch Android Auto automatically. Rather, it will only charge the phone.
FAQs about Disabling Android Auto
Q1: Is Android Auto Necessary?
A: It depends. If you want to use your phone hands-free while you are driving and enjoy most of the useful android apps and features, then it is a great app. However, if you don’t want to connect your phone and car then you don’t need Android Auto.
Q2: Can I Uninstall Android Auto from my Phone Completely?
A: If you have an android phone that comes with Android 9 or an earlier version of android OS, you can completely uninstall the Android Auto app. Above, we have already shown how to do that.
On the other hand, on devices with Android 10 and later versions of Android OS, Android Auto comes pre-installed. That means you cannot uninstall it manually.
In that case, there are many methods you can follow to disable it. And above, we have shared a number of different methods for your convenience to do.
Q3: What happens when I disable Android Auto?
A: Once you have disabled Android Auto, it will not start automatically. Also, you will not be able to use it with your car’s infotainment display.
Q4: Does Android Auto connect automatically?
A: Yes. However, if you are using it for the first time, then you will need to set it up and connect it manually once. After that, once you are near your car with your phone, it will automatically connect and launch.
Q5: Where are Android Auto settings?
A: Interestingly you can find Android Auto settings on the app itself. However, on newer versions of Android, the app comes pre-installed. So you will not find it on the app drawer.
Rather you will have to go to settings and then search for Android Auto there. After that, you will find the app has launched and you can use it as usual.
Q6: Is Android Auto installed by default?
A: If you are using a phone with Android 10 or later versions of Android, then Android Auto is installed on your phone by default.
However, if you are using a phone with Android 9 or earlier versions of Android OS, then the Android Auto app will not be installed on your phone by default.
In such case, you will need to install it from the Play Store, if you are thinking of using it.
Sum Up
Android is undoubtedly a great app if you have a car. However, it is still not up to the mark and has some issues. So you might want to disable it.
In that case, this post should help you as we have described all the ins and outs of disabling Android Auto here.
We hope this post was helpful. And if you have liked this don’t forget to share it with others. Additionally, if you have any queries or suggestions please let us know in the comments below.
If you want to about how to Speed up an Android Phone without Rooting, then you can give this article a read.