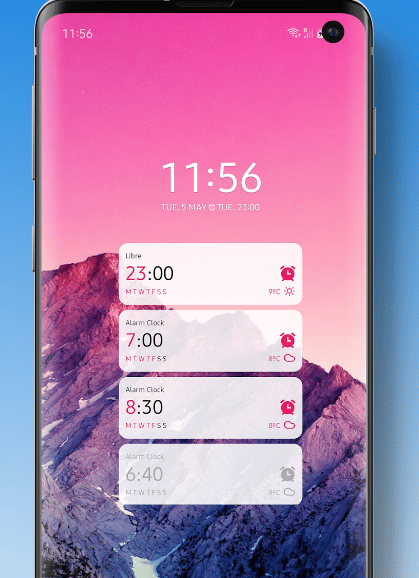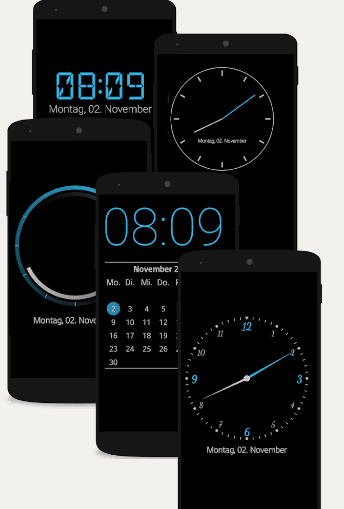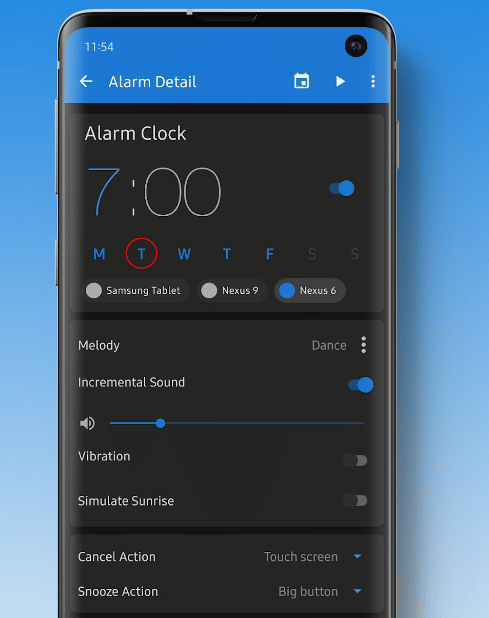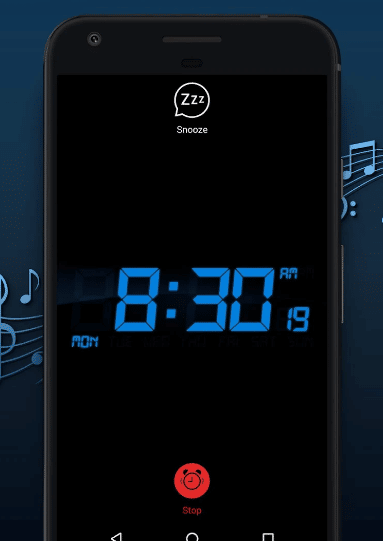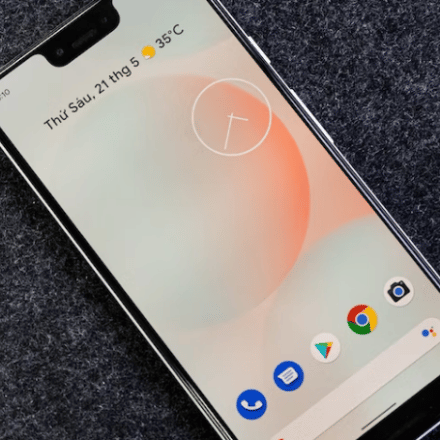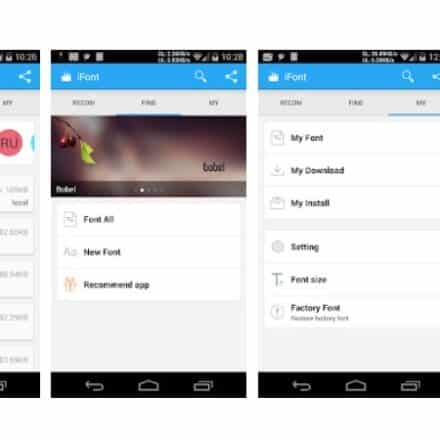Are you having issues turning off the alarm from directly on the lock screen on your android phone? Many users seem to face these issues on their phones. Normally, you should be able to turn off the alarm by swiping on the screen. However, some users have complained that they can’t turn off the alarm from the lock screen.
If you are also facing this problem, then you have come to the right place. Because we have figured out the solution to this issue. And, in this post, we will be sharing all the ways you can fix this issue and more.
So without further ado, let’s begin…
Tutorial on How to Turn Off Alarm from Lock Screen Android
Method #1 Swipe it
There are two ways you can turn off an alarm while it is ringing. First of all, if the phone is not locked, then you will be able to tap on the Dismiss button to turn off the alarm. Also, you can tap on the Snooze option to activate snooze.
Now, if your phone is locked, then you will have a different screen while the alarm is ringing. In most cases, you will be able to turn off the alarm by swiping up or right on the screen. You will find the instructions on how to turn off the alarm on the screen at that time. So follow the step to turn off the alarm.
Method #2 Use the Physical Buttons
If you have customized the alarm settings, you can control the alarm using the volume buttons. Depending on the model of your phone, the process might be a bit different. However, in most cases, you can turn off the alarm by pressing the Volume up button.
Fixing Turning off the Alarm While the Screen is locked on Android
It is very easy to turn off an alarm on android. However, some users seem to face some issues turning off the alarm while the screen is locked. Lucky for you, we have found a few solutions to this problem. And we will be sharing all the fixes with you in this section.
While researching this problem, we have come to know that the problem is caused by the ‘Do Not Disturb’ feature. In short, if you are using the Google Clock app to set the alarm, and enabled Do Not Disturb mode at the same time, this problem arises.
So the number one solution is to disable Do Not Disturb mode if you are setting up alarms. Or else, you can use the volume buttons to dismiss the alarms. However, if that workaround doesn’t work for you, then you should use any other alarm app or clock app than the default one.
Also, for some Samsung phones, if the ‘Border lights’ option is enabled on the Sleep app, then you might face the issue. So, you should disable the Border lights for Sleep from the settings of your phone.
Another reason for this problem to persist might be that the Clock app doesn’t have permission to show over other apps. So, you will have to change that. Based on the phone model you are using or the android version it has the method of doing that would be a bit different. Let’s learn more about how to enable the ‘Draw over other apps’ option.
Steps to Follow (For Most Android Phones)
- First of all, navigate to the Settings app on your phone
- Then you have to go to the Alarms option
- Next, you have to select the ‘Always Fullscreen alarm’ option and enable it
- For some of you, this option might be under the Advanced/ Snooze/Dismiss section
- Finally, you will need to enable the ‘Draw over other apps’ permission
Steps to Follow (For Xiaomi Android Phones)
Xiaomi phones are equipped with MiUi. In that case, you will have to grant permission to the Sleep app to enable the ‘Draw over other apps’ option. Here’s how to do it.
- Simply, you have to go to the Settings app on your phone
- Then, you need to tap on the Permissions option
- After that, you will need to tap on the Advanced Permissions option
- Here, you will find a list of all the apps. So choose the Sleep as Android app from the list and permit it to access the Lock screen
How to Set an Alarm on Android
As you should already know depending on the brand of your phone or the version of android OS, the process of setting up an alarm would be different. Still, we will share a method that should be almost identical to all the variations.
There are a few ways you can set an alarm. The easiest way is to use Google Assistant. If you have already set up Google Assistant, then you will be able to follow the steps below to set an alarm on your android phone. Here we go…
Set an Alarm via Google Assistant
- Say Hey Google to activate Google Assistant
- Once it is activated, simply say that ‘Set an alarm at 8 pm. Of course, you have to tell me your required time instead of 8 pm.
- You will see that an alarm has been set according to your command
The second method of setting up an alarm on your android is the old general way. Yes, we are talking about using the Clock app on your app to set the alarm. Here’s how to do it.
Steps to Follow
- First of all, launch the Clock app on your phone. Or you can also tap on the time on the screen to access the Clock app
- Next, tap on the Alarm option from the bottom of the screen
- Now, tap on the Add + icon
- At this point, you will have to set the alarm time. So do that
- Finally, tap on the Ok button. That is all
How to Delete or Cancel an Alarm on Android
Once you have set an alarm on your android phone, you can delete or cancel it. If you don’t need that alarm or you might have selected the wrong time, you can delete it. Here’s how to do it.
Steps to Follow
- As usual, go to the Clock app on your phone
- Next, you have to tap on the Alarm option at the bottom of the screen
- After that, you will need to tap on the Downward Arrow icon right on the alarm you want to cancel or delete
- Now, if you want to cancel any alarm that is scheduled in the next 2 hours, you have to tap on the Dismiss button
- Next, if you want to delete that particular alarm permanently, then tap on the Delete button
How to Snooze an Alarm on Android
Once again, we must tell you that the process of snoozing an alarm might vary depending on the version of the Android OS your phone has or the model of your phone. Still, it is a very easy task to accomplish.
In most cases, you will just have to swipe left to snooze an alarm. On the other hand, you might have to simply tap on the screen to snooze the alarm. Conversely, one might also need to swipe up to snooze an alarm based on the phone model.
Whatever the case, you will see that it is stated on the phone screen while the alarm is rigging on how to snooze it. So follow that instruction to snooze the alarm on your android phone.
How to Change Alarm Sound on Android
Did you know that you can change the alarm sound? If you don’t like the default alarm tone, you should change it. Here’s how to do that.
Steps to Follow
- First, open the Clock app on your phone
- Then tap on the Alarm section at the bottom of the screen
- Next, you have to select the particular alarm you want to change the alarm sound for. So tap on the Downward Arrow icon
- After that, you will need to tap on the current sound’s name
- Next, you will find a list of all the alarm sounds there
- So select the one you liked the most and tap on it
- If you want to use your custom sound file, then you should tap on the Add new > icon. Then you will find all of your files. So select the one you want to use
How to Use a song from Spotify, YouTube Music, or Pandora as an Alarm Sound
Yes, you can use any song from music streaming services like Spotify or YouTube Music as your alarm sound. Of course, you will need to be logged in to your account of that particular music streaming service first. Then you can follow the steps below to set your new alarm sound.
Steps to Follow
- Make sure, you are logged into the account of your YouTube Music, Spotify, or Pandora. And you must have Premium accounts
- Next, open the Clock app on your phone
- Next, you have to tap on the Alarm section at the bottom of the screen
- After that, you will need to tap on the Downward Arrow icon. In doing so, you will see the current sound’s name
- So tap on it. After that, you will see the YouTube Music, Pandora, or Spotify buttons next to the ‘Sounds’ option
- Now, you have to tap on the music streaming service of your choice from there
- After that, you will be able to choose your favorite song from the particular music streaming platform
How to Change an Alarm Name, Vibration, or Repetition on Android
You might already know that you can assign names to each alarm. Also, you can change the repetition period of the alarm. In addition, you can turn on or off the vibration. In this section, we will be sharing the method of accomplishing those.
Steps to Follow
- First of all, you need to open the Clock app on your android phone
- Next, you will have to navigate to the Alarm section
- Now, tap on the particular alarm you want to customize
- Then, if you want to assign a name to the alarm, tap on the Add label option and name it
- Next, if you want to make the alarm repeat, you need to tap on the days of the week
- After that, you will need to tap on the Vibrate option to turn it on or off
More Alarm Related Settings on Android
The default android Clock app has some more settings that you can customize. In this section, we will be talking about all those settings. First, we will talk about how to change how long the alarm rings and the length of the snooze. So let’s go…
Steps to Follow
- As always, you need to open the Clock app on your android phone
- Next, you will need to tap on the three dots icon, which it will bring the Settings option
- Now, if you want to change how long the alarm will ring, you will need to tap on the ‘Silence after’ option. Then set the time you want
- Also, if you want to change the snooze time, you have to tap on the Snooze Length option. From there you will be able to change the length of the snooze
- And if you want to change the volume level of the alarm, you can customize it by the alarm volume slider
- In addition, if you want to have the alarm become louder gradually, then you should tap on the ‘Gradually increase the volume
- You can also set the volume buttons to control the alarm. To do that, you will need to tap on the ‘Volume buttons’ option. You can choose volume buttons to snooze the alarm, control the volume of the alarm, or dismiss the alarm
- Last, of all, you will also be able to choose the day your week starts. To do that, you will need to tap on the ‘Start week on’ option and choose the day you want to
Sum Up
Setting up an alarm on android is very easy. Similarly, it is also very easy to turn off an alarm. However, it seems that due to some bugs, it might not be possible to turn off the alarm from the lock screen on some android phones. And, we have tried to share some effective ways you can follow to fix that problem in this post.
We hope this post will help you turn off alarms directly on the lock screen while your android phone is locked. If you have found this post useful, don’t forget to share it with others. And if you have any more questions or suggestions regarding android, you can let us know in the comments below.