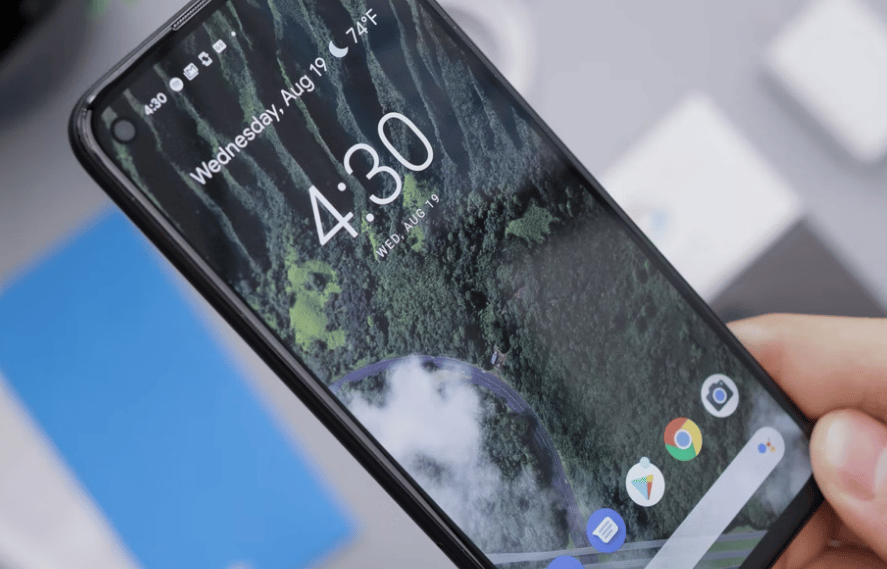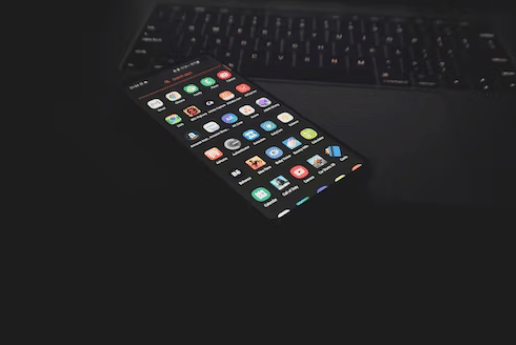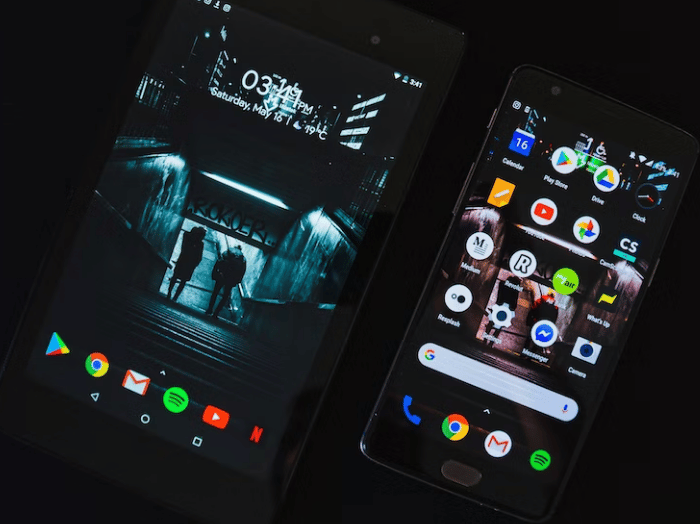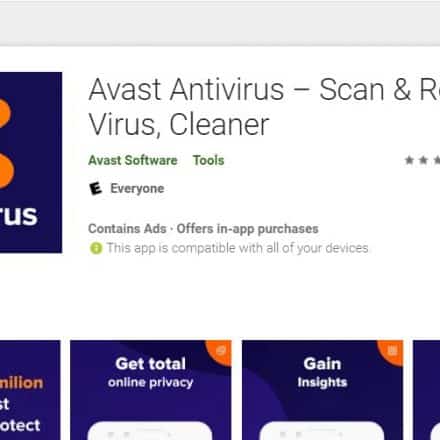Do you want to know how to uninstall Android update? You have come to the right place.
The Android operating system is popular because of its fast updates. Almost every other month, newer updates come out with new features or security patches. However, not all updates are bug-free.
Unfortunately, some updates could come with bugs. So after installing an update, you might be facing issues using the new update and you might be inclined to try and reverse the update or go back to the previous one you had.
In that case, the best solution is to uninstall the android update you have just installed. But is it possible? If possible, then how do you do that? If these are your questions, then we have got your answers and more.
In this post, we will be talking about how to uninstall android update. Also, we will share methods of uninstalling updates of android apps. Additionally, we will try to answer some FAQs on this topic at the end of the post.
So without further ado, let’s get to it…
How to Uninstall Android Update
There are many ways you can uninstall an android update. However, it all depends on the model of the phone. That means, depending on the phone you are using, the process of uninstalling an android update will differ.
So it is not possible to share a particular that will work for all phone models. That is why we will try to cover a few different methods you can try. So here go…
Method #1 Rollback Update on Your Android Phone
This is the simplest way to uninstall an android update. However, it is not available on most phones. So if you are lucky, then you can follow this method. If you don’t find this option on your phone, then you should read the other methods below.
Steps to Follow
- First of all, go to the Settings option/Menu on your phone
- Then go to the System option
- After that go to the About Phone option
- Next, you have to tap on the Software Update option
- From there you have to tap on the Uninstall button. If you can’t find the option, then this method is not for you. So skip this one
- After you have tapped on the Uninstall option, you have to confirm it by again tapping on the Confirm or Done button
Now, you have to wait for the phone to uninstall the software update itself. After the process is done, your phone will restart.
Method #2 Install an Old Android Version
Still, we will share the method in detail so that everyone can follow along. However, one wrong step might cause issues or damage your phone.
In this method, we will be installing an older version of the android software on your phone. For example, if you have Android 12 running on your phone and you want to uninstall that version.
Then we will install Android 11 or 10 on your phone. That way, Android 12 will be uninstalled from your phone.
Now, the process of installing a new android update is also different for different OEM phones. So if you have a Samsung Android phone, then your method of installing an update will be different compared to an Oppo or Xiaomi, or other brands.
That is why it is very hard to tell you the exact methods of installing an old Android version on your phone.
Rather, we will share the basic steps so that everybody can follow the methods according to their phone model. However, you will have to be a bit familiar with android, rooting, installing ROMs, etc. If you are not familiar with these terms, then you should not follow this tutorial.
Here, we will be sharing a general step by step method of installing the new Android version on your phone. There are 2 different ways to do so.
The first one is simple and it involves upgrading your android phone’s software. So you can install the android updates using this method. So, first, we will share that method with you.
How to Install a New Android Update
This is a very easy method to perform. Here’s the step you should follow to install a new update on your android phone.
Steps to Follow
- First, you will need to be connected to a working Wi-Fi network or you must have mobile data
- Then navigate to the Settings menu on your phone
- After that, you will have to look for the option System
- Next, you will find another option named About Phone in that section. For some phone models, you can directly search for About Phone settings from the search bar
- After that, you should tap on the Updates or Check for Updates option
- At this moment, your phone will search for new updates. So if your phone has a new update available, you will see the information about that update
- And if there is no update available, you will be notified about that as well
- Now, let’s say there is an update available, so tap on the Download option to download the update on your phone
- Next, after the update is downloaded on your phone, tap on the ‘Update’ or ‘Install Update’ or ‘Install’ option from there
- And wait for your phone to automatically install the new update. Your phone will restart automatically after the update is installed
Alternative Method: Installing a ROM/Update Manually
To be honest, this is a difficult method to follow. You can try to perform this method only if you are comfortable and know what you are doing. If you do something wrong, your phone might get damaged. In that case, we will not be responsible for that.
Now, to perform this method, you will have to follow a number of steps that are very tricky. Also, as usual, the process and steps will be different for different OEM or phone brands.
Here, we will be talking about installing an older version of Android on your phone. We will divide the section into multiple parts so that it becomes easy to digest.
Part #1 Unlocking Boot loader
Normally, most android phones come with an unlocked bootloader nowadays. However, in some cases, your phone’s bootloader might not be unlocked. So first of all, you will need to unlock your phone’s bootloader.
The process of unlocking the bootloader will be different based on your phone model. For that reason, we will not go into details here. You will find lots of information on Google about this regarding your particular phone model.
Typically, you will have to download a particular file in ZIP format. Then you have to put it on your phone’s storage. After that, you will have to enter into recovery mode.
From there, you can use that file to unlock the bootloader. And, that particular file will be different for different phones.
Also, there are some apps that can be used to unlock bootloader. As usual, it also differs based on the phone model.
On the other hand, there is a way to unlock bootloader using your Windows PC. Whichever method you follow, we hope you have unlocked your phone’s bootloader successfully by now.
Part #2 Flashing the ROM/Installing the New Android Update
Once you have unlocked the bootloader, you can install a new ROM to your phone easily. There are many ways to flash a new ROM on Android.
Also, there are many different ROMs available for android phones. It is up to you to select your favorite ROM to choose.
Here, you want to uninstall an Android update, so it could be that you are facing issues with the new update. So if you are using Android 12 at the moment, you might choose a working and non-buggy Android 11 version ROM for your phone.
Once you have found the perfect ROM for your phone, you are now ready to install it. There are a few ways to install a new android ROM on a phone. And, it all depends on the ROM you have decided to install.
You should find all the instructions from where you have downloaded the ROM of installing the ROM.
Normally, the general way of installing a ROM is pretty simple. First of all, you will have to put the ROM file on your phone’s storage.
Next, you will have to enter into recovery mode. Remember, depending on your phone model, the process of entering the recovery mode will be different.
For example, you might have to press and hold the Power and Volume Up button or down button for a few seconds till you enter the recovery mode.
Or for some phones, you might need to press and hold the Power, Home, and Volume Up/Down buttons at the same time for a few seconds to enter into recovery mode.
Once you are in the recovery mode, you will have to navigate through the options using the Volume Up/Down buttons. And you will have to use the Power button to select any options.
So, you have to browse to the particular ROM file you have downloaded earlier and select that to flash it.
Once you do it, your phone will start to install that update automatically. You will have to wait till the process is completed. Your phone will restart automatically.
On the contrary, there are also Windows apps with which you can flash a new ROM into your android phone. As usual, we cannot provide the name of those apps, as they will differ depending on the phone model.
Normally, you would install that app on your Windows PC. Then you will connect your phone via USB. Then your PC will automatically install the drivers. If not, then you will have to install the drivers for your phone manually.
After that, you should launch the particular software on your PC. Then the software will detect your phone. And you will also have to put the ROM file to your PC.
From there, you will have to browse to the location of the ROM file and select this. Then follow the instructions that came with the software to flash the new ROM on your phone.
Once you have flashed the new ROM on your phone, you will see that the previously installed android update is not anymore on your phone. That means you have uninstalled that Android update.
For Xiaomi, MI, Redmi, and POCO Users: Local Installation
If you are a Xiaomi, MI, Redmi, or POCO user, then you can follow this part of the post. Because in this section, we will talk about how to install a new update on your Xiaomi phone locally.
That means you can install your choice of android version on your Xiaomi phone using this process. Here’s how to do this.
Xiaomi, MI, Redmi, and POCO phones come with MIUI. That is why this method will be applicable to all these different phones. This particular method is known as the Local Update method. It is very easy to follow.
We will talk about it in a step by step manner in this part of the post.
Step #1 Download the ROM
First of all, you will need to download the ROM you want to install on your phone. There are many different ROMs are found all over the internet. So choose one that is free of bugs and has the most features.
Step #2 “downloaded_rom” Folder
After you have downloaded the ROM, you have to put it in the folder named “downloaded_rom” on your phone’s main storage space. Remember, if you don’t any folder named “downloaded_rom” folder, you will need to create one. Then put the ROM on that folder
Step #3 Enabling Local Update
Normally, MIUI doesn’t allow local updates. That means you will not be able to install any updates locally by default on your Xiaomi, Poco, or Redmi smartphones. You will have to enable this option manually. Here’s how to do it.
Steps to Follow
- Firstly go to the Settings menu on your phone
- Then scroll down and tap on About Phone option
- After that you will have to tap on the System Update option
- Now you will have to tap on 3-dot icon that will be on the top-right corner of the screen
- After doing that you will have to look for the ‘Choose Update Package’ option on there
- If you found out that the ‘Choose Update Package’ option is not available, you have to tap on the MIUI version logo 10 times continuously
- Then you will see the ‘Choose Update Package’ option has arrived
Step #4 Installing the Update
After you have followed all the previous steps, you are now ready to install the ROM locally. In order to do that, you have to follow the steps down below.
- Firstly go to the Settings menu on your phone
- Then scroll down and tap on About Phone option
- After that you will have to tap on the System Update option
- Now you will have to tap on 3-dot icon that will be on the top-right corner of the screen
- Next, you have to tap on the Choose Update Package option from there
- Right now, you will see the ROM file that you have downloaded. So select that ZIP file
- And tap on Update option
- Now, wait for the phone to install it properly. Your phone will automatically restart after the update is completed
App Update Uninstallation
Above, we have shown you how to uninstall android update of your phone. However what if you want to uninstall an update of a particular app on your phone. You can easily do that. Here’s how to do it.
Steps to Follow
- As usual, you need to go to the Settings app on your phone
- Then go to the Apps option from there
- Now, you have to tap on the Apps option once again
- After that, you will find a list of all the apps installed on your phone. So choose the app you want to rollback its update
- Then you have to tap on the 3-dot icon from the top right-corner of the screen
- In doing so, you will see an overlay option appearing. So tap on the ‘Uninstall updates’ option from there
- Remember, this option might not be available for every apps. So if you don’t find this option for any particular app, you cannot rollback update for that app unfortunately
FAQ about uninstalling Android Update
Can I uninstall the android update by performing factory reset?
No, you cannot uninstall an android update by performing a factory reset. On the opposite, performing a factory reset will delete all files and apps on your phone. So you should not factory reset your phone if you want to uninstall an android update.
Will I lose my files if I Uninstall Android Update?
Usually, if you perform the uninstallation process without any mistakes, you will not lose any of your files. However, if you have done something wrong while uninstalling an Android update, then you might need to perform a factory reset.
So your files will be lost in the process. Also, in the worst-case scenario, your phone might be bricked.
Can I update it again after I Uninstall an Android Update?
Yes. You can update your phone to a newer software version if you have uninstalled an android update. Usually, you will be able to do it following the standard method of updating Android to the latest version.
Should I factory reset after an Android downgrade or upgrade?
If you perform a factory reset to your phone, you will lose all the apps and data you installed yourself after you started to use the phone. However, you might also lose all your documents and other files on your phone after a factory reset. So it is always advisable to take a backup of your files before performing a factory reset.
Now to answer your question, you don’t need to do a factory reset after you have downgraded or upgraded your phone’s android software. However, if you want a fresh start, you can do so.
Sum Up
Android operating system is very popular because of its accessibility and myriad of features. People tend to install new updates of apps or android OS to enjoy new features. However, sometimes, those updates could bring bugs as well.
So you might need to uninstall an update. We have tried to share multiple ways to uninstall android updates in this post.
We hope this post will help you to uninstall Android updates without any problems. In addition, we have also answered some frequently asked questions regarding this topic. If you have found this post helpful, remember to share it with other android users.