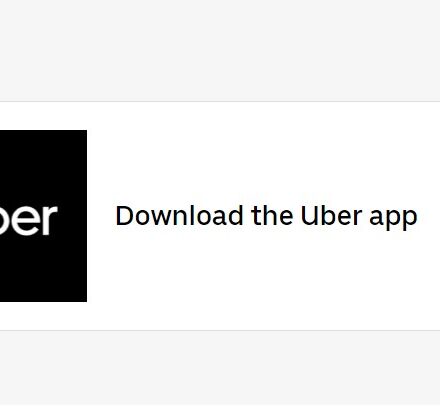Repair your Windows or Mac the easiest way
Windows remains to be one of the most popular choices of operating systems for college, office, and home use. Windows 10 especially is fast and it is more efficient in making use of the computer system’s resources. It also has a lot of great features that make it more user-friendly, and its interface is also appealing and easy to understand.

However, this is not to say that Windows operating system is perfect. It can also encounter a myriad of problems such as slow PC performance, system freezes, blue screen and many others, which can be pretty frustrating.
Although this post is meant to resolve issues for both Windows and Mac, we are going to restrict ourselves to mentioning only 2 of the common problems encountered by many PC users and also offer solutions for these.
The rest can be resolved effortlessly using the programs mentioned above.
Windows 7 update not working
If your Windows 7 is not updating, simply follow these steps:
- Open Control Panel then click on Windows Update
- Top left, click on Change settings (at top left)
- under Important updates, click on the down-arrow pull-down
- Click on Never check for updates
- press OK
- Now Close the Control Panel window
- Then Logoff and restart Windows afresh.
- When ready, go back into Control Panel then click on Windows Update
- Click on Change settings (at top left)
- under Important updates, click on the down-arrow pull-down
- Now make the selection that you need for automatic updates
- press OK when done
- Close the Control Panel window
- Next, do a fresh visit to Windows Update. Let us know if this helped.
Hopefully, we’ve resolved the issue of Windows 7 not updating, so now let’s move on to the next problem.
Service registration is not working
There are two methods that have proven to work for different versions of Windows. If you’re running Windows 7, 8, or Windows 10, one of the following two methods should help you resolve this issue:
Service registration not working solution 1
Are you able to access Windows Update Services? If unsure, these steps should help resolve this issue for you.
- Press Windows key + R, type in services.msc and press Enter.
- Now Locate Windows Update Service and when you do…
- Right-click on it and select Properties.
- In Startup type, select Automatic.
- Click Start under Service status.
- Click OK.
Now you just need to do steps 3 to 6 for Background Intelligent Transfer Service & Cryptographic Service.
If that did not fix the issue for you then move on to the 2nd method.
Service registration not working solution 2
- Press Windows key + X and select Command Prompt (as Admin).
- On the Command Prompt window copy and paste the following commands (all at once):
net stop wuauserv
net stop cryptSvc
net stop bits
net stop msiserver
ren C:\Windows\SoftwareDistribution SoftwareDistribution.old
ren C:\Windows\System32\catroot2 catroot2.old
net start wuauserv
net start cryptSvc
net start bits
net start msiserver - Now you just need to wait for the process to complete.
- At the end of it, close the Command Prompt.
Finally, attempt to install Windows updates and see if it works now.
It’s worth mentioning these problems usually occur when specific system files become missing or broken, or simply when the computer is overloaded with too many data.
Luckily, these problems can easily be solved using tools such as PCKEEPER.
PCKEEPER which scans, diagnoses and repairs your computer. It is designed to diagnose and repair problems that may lead to low system performance. Furthermore, it will defend your PC from most of online threats. And the best part of all of this, it is FREE.
So, go get your free copy through the download button below and enjoy the safest and easiest Windows or Mac repair tools.