Many new Snapchat users don’t know how to post videos on Snapchat properly. If you are one of them, don’t worry at all. Because we have come to your rescue with this post. Here, we will be discussing multiple methods of posting videos on Snapchat.
At the moment, Snapchat is one of the most used social media platforms on the planet. And, if you are facing issues with uploading videos in Snapchat, this post is for you.
So, without wasting more words, let’s get this thing going on…
A Guide on How To Post Videos On Snapchat
Method #1 Via Snapchat Memories
The first method we are going to share here is a very simple one. It is by using the ‘Memories’ feature on Snapchat. This particular feature helps users to store any pictures or videos inside the Snapchat app. Even all of your previous snaps would also be available in the ‘Memories’ section.
That way, you can use those pictures or videos to make new snap any time you want to. Plus, you can also send any of those to your friends in Snapchat as well. At the same time, you can keep any pictures or videos hidden from others by keeping them under the ‘My Eyes Only’ section. In this section, we will walk you through the steps you need to follow to upload Snapchat memories.
Steps to Follow to Access Memories
- Open the Snapchat app on your smartphone
- Then if you are not in the camera tab, swipe through the tabs to navigate to the camera tab
- At this point, you have to tap on the ‘double image’ icon which will be under the camera button
- In doing so, a new tab will open named ‘Memories’. This tab will be empty if you are using this feature for the first time
- However, if you have already used the ‘Memories’ feature earlier, you will find all the saved snaps on this tab
Now that you know how to access the ‘Memories’ feature in Snapchat, we will be showing how to upload videos on Snapchat Memories. Here’s how to do it…
Steps to Follow to Upload Videos Using Memories on Snapchat
- While you are on the ‘Memories’ tab in the Snapchat app, you will see 3 tabs namely Snaps, Camera Roll, My Eyes Only. If you haven’t used the ‘Memories’ feature yet, the ‘My Eyes Only’ option will not be available here, though
- Now, tap on the ‘Camera Roll’ option from the top of the screen
- Snapchat will ask for permission to access the Gallery or Camera Roll of your phone. As usual, you should agree to this if you want to proceed
- Now, you will find all of the recent photos and videos of your phone in the Camera Roll section
- Choose any of your favorite videos from there that you want to post on Snapchat
- In this instance, you will be able to edit the video to your liking. Simply, tap on the ‘three-dot’ icon from the top right corner of the screen and then tap a new overlay menu will appear. From that menu, tap on the ‘Edit Snap’ (on Android) or ‘Edit Photo’ (on iOS). That way, you will be able to add emoji’s, texts, filters, etc. to the video
- After you have edited the video, you have to save the new changes made by tapping on the ‘Done’ button from the top left corner of the screen
- Now, if you want to send the video to any of your friends in Snapchat, you can do so even by not saving it. For that, you will have to tap on the ‘Send’ icon
- Or else, you can also make a new ‘Snapchat Story’ with that video
- In older versions of Snapchat, you would have to tap on the ‘Menu’ button from the screen while on editing mode
- In doing so, the ‘Create Story from this Photo/Video’ option would appear. So tap on that specific option and you can also pick any other photos or videos to post as your Snapchat Story
Method #2 Via Video Snap
One of the easiest and main methods of posting videos on Snapchat is using the ‘Video Snap’ method. In this section, we will tell you how to post videos on Snapchat using the ‘Video Snap’ feature.
Steps To Follow
- Launch the Snapchat app on your phone
- Then navigate to the ‘Camera’ screen if you haven’t already by swiping over the screen
- At this moment, you can switch between the front and rear camera by tapping on the ‘Switch Camera’ icon from the top right corner of the screen. So, choose the camera you would prefer for capturing the video
- Now, you have to tap and hold down the ‘big circle’/‘Shutter’ button at the bottom of the screen to record video in real-time
- Remember, the Snapchat app will record the video as long as you keep holding the shutter button. Also, Snapchat limits videos to 10 seconds length
- Now, after 10 seconds of recording videos, the recording will stop automatically. Or you can release the shutter button to manually stop the recording. After that, you will be able to preview the video you have recorded
- At this point, you will be able to customize and edit the video to your liking. First of all, you can tap on the ‘Speaker’ icon from the bottom left corner of the screen to toggle audio on or off on this video
- You can also swipe over the screen from left to right and vice versa to apply filters on the video
- Next, if you want to draw something on the video, then you have to tap on the ‘Pencil’ or ‘Edit’ icon from the top right corner of the screen. While drawing you can tap on the ‘Palette’ icon from the top to change the color
- If you want to add a caption over the video, you need to tap on the ‘T’ icon from the top of the screen. It will bring the caption tab and you will be able to use your keyboard to add the caption. If you want to make the font bigger then you will have to tap on the ‘T’ icon once again. You can also move the caption tab around the video screen by tapping and holding it using 2 fingers at the same time
- Next, you can add stickers in the video by tapping on the ‘Sticker’ icon from the top of the screen. There are a lot of stickers and emoji’s available in Snapchat. You can tap and hold a sticker or emoji for a few seconds over the video. That way the video will be paused and you will be able to insert the sticker or emoji to a particular object in the video. You can also move the sticker by tapping and dragging it
- After you have finished editing and customizing the video, you can post the video on Snapchat. To do that, you have to tap on the ‘Send’ icon from the bottom left corner of the screen. In doing so, your friend list will appear. So, select the user you want to send the video to. You can select multiple users to send a video or photo on Snapchat at once
- At the same time, you can post the video as your ‘Snapchat Story’. In that case, the video will be available to your followers for 24 hours. After that period, it will be deleted automatically
Method #3 Via Video Chat
This method is another way of posting videos on Snapchat. However, in this way, you will be able to share videos with a single person. To try this one, you will have to start a video chat with one of your Snapchat friends.
If they pick up the call, they will be able to watch from their side. But you won’t see anything from their end. However, if they tap on the ‘Join’ button, then both of you will be able to see each other.
Method #4 Via Video Note
The last method here is also similar to the last one. Likewise, you will be able to send the video to a single person of your choice at once using this method. Similarly, you will have to open a conversation with the user you want to leave the video note to.
Now, while you are chatting with the person, you have to tap and hold down the ‘Video Camera’ icon on the screen. This will start recording a video using the front-facing camera of your phone automatically.
If you release the recording button, then the video note will be sent to your friend. Otherwise, if you have recorded the video for up to 10 seconds, then the recording will stop automatically. And the video note will be forwarded to the user you were chatting with.
Wrap Up
Snapchat is one of the most popular social media platforms in the world at the moment. You can easily share your snaps and stories via Snapchat to the world. Above, we have shared multiple ways to post videos on Snapchat.
If you were confused about posting videos on Snapchat, we hope this post will clear it up for you. As always, don’t forget to share the post with your Snapchat friends.



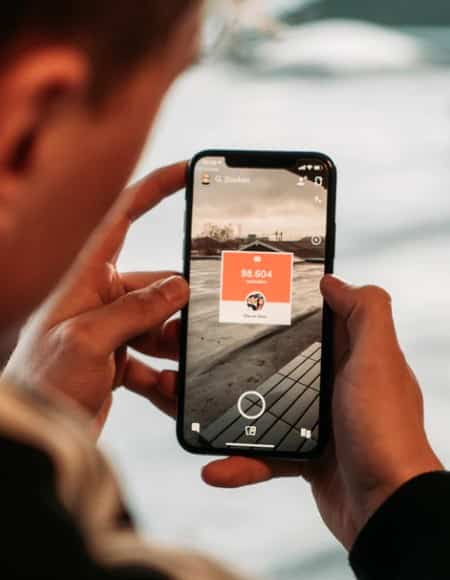



![4 Best Gaming PCs Under $1000 for 2020 [October]](https://www.androidtipster.com/wp-content/uploads/2018/05/SkyTech-Shadow-AMD-1060-I-Desktop-Gaming-PC.jpg)