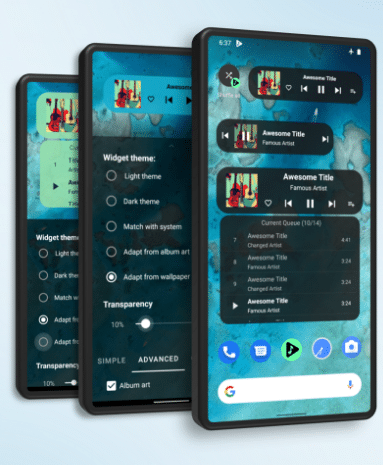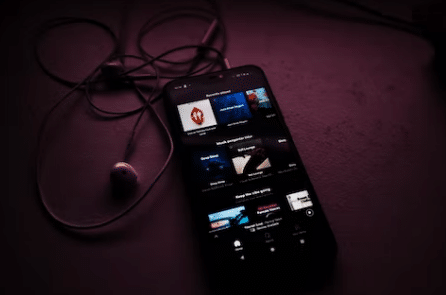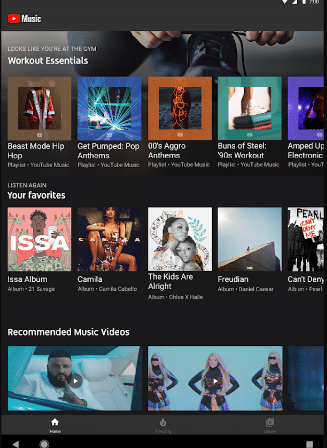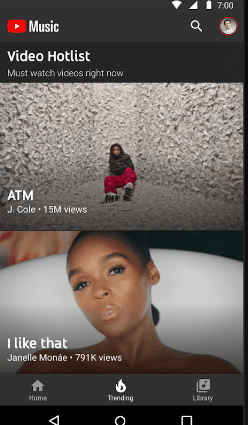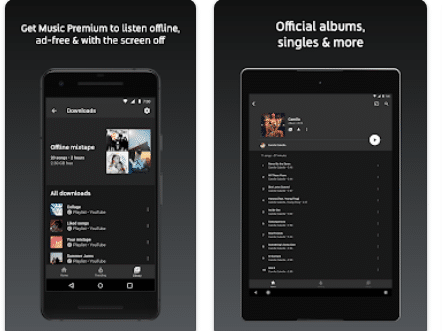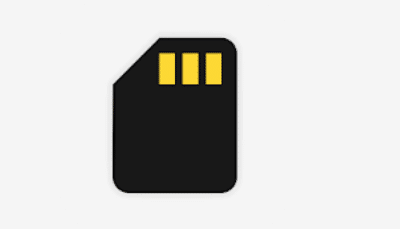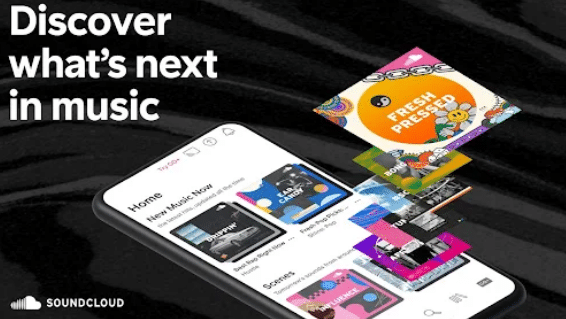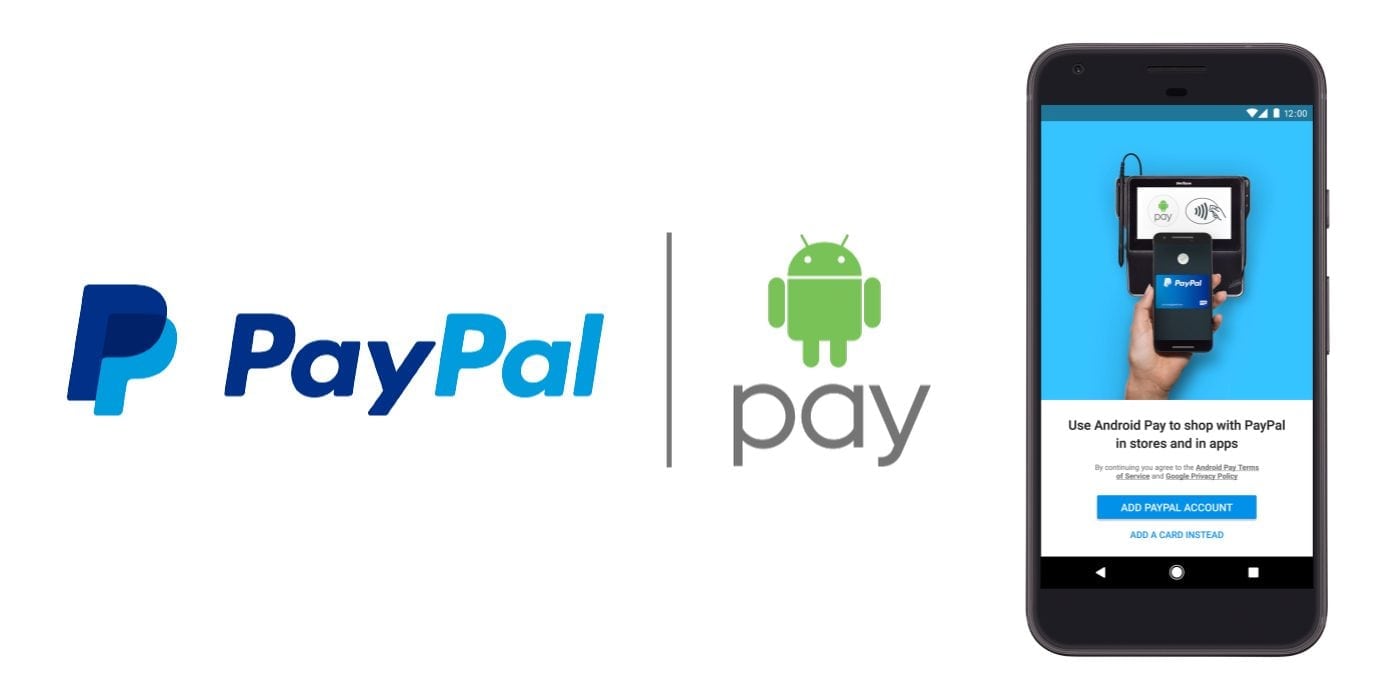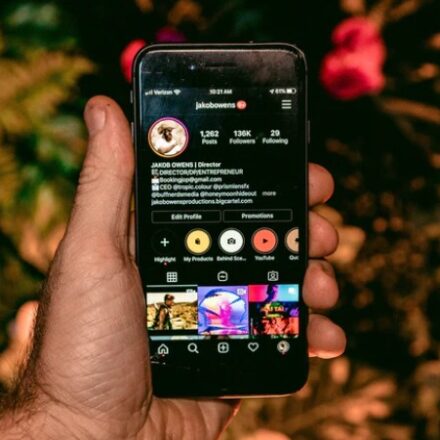Music is the universal language. And we usually listen to music on our smartphones nowadays. There are many music player apps out there with various features and functionalities. Most of them are very easy to use.
However, on the other hand, you might have faced some issues with your android music player.
For instance, sometimes, you might not find any music on the music player, even though you know the songs are on the storage of your phone.
So what can you do in this situation? Fear not; we will share some solutions to fix the Android music player not finding the music problem in this article.
Thus, without wasting more time, let’s get to it…
How to Fix Android Music Player Not Finding Music Problem
There are times when you will launch the music player app on your android phone and see that there are no songs there.
We don’t have an accurate answer to this about why it happens.
However, in this section, we will be sharing some insights on how to solve this problem.
Restart Your Android Phone
First and foremost we will be sharing one of the most overlooked solutions. Yes, we are talking about restarting your device.
Normally, when you see that the song list has not been refreshed on the music player app, you should restart your phone.
In most cases, this will solve the problem.
Once you have restarted your phone, then go to the music player app and see if the songs are added to the player.
For Default Android Music Player
There are thousands of music player apps available for android phones.
However, every phone will come with a pre-installed one from the manufacturer.
It is the default music player installed by the phone brand.
Also, you can additionally install 3rd party music player app to improve your music listening experience.
Now, if you have the default music player and facing the issue, then you can try clearing the cache of the music player app.
Here we will be describing the solution for you in a step-by-step manner.
Steps to Follow
- First of all, you need to go to the Settings menu on your phone
- Next, you need to tap on the Apps option (scroll down a bit to find the option)
- After that, you need to tap on the App Management option
- Then you will find the list of all the apps installed on your phone. So scroll down and tap on the default music player app on your phone, whichever that is. Typically the name of the default music player app tends to be Music
- Next, you need to tap on the Storage Usage option
- From the next page, you will need to tap on the Clear data option and confirm your selection by tapping OK on the next prompts
- In this step, you need to go to the music player and wait a few seconds. If everything goes right, you should find new songs on your music player right now
For your information, some of the steps described above might be a bit different for you depending on the model of your phone. However, it should be almost identical to the steps above to clear the cache data on your default music player app.
Refresh the Song List on the App
Normally, if you add some new songs to your phone, the music player app should automatically search for them and add them to the app.
However, sometimes, this doesn’t happen automatically.
So you will have to manually add the songs or refresh the music player app.
Now, there are various music player apps for android and the process of refreshing the song list on each app will differ.
It is impossible to share the methods for every phone here.
So we will be sharing a general idea on how to refresh the song list on your android phone.
Steps to Follow
- First, launch the music app on your android phone
- Next, you need to tap on the settings option or icon from there. Also for some models, you will have to tap on the ‘3 dots’ icon from the top right corner of the screen
- From there, you will have to tap on the ‘Find local songs’ or ‘Refresh’, or ‘Search Songs’, or ‘Add Songs’, or ‘Scan Songs’ options (Depending on the phone model)
- In doing so, you will find that the app has scanned your phone’s internal storage and added new songs to the music player
- From there you can play your favorite music anytime you want to
For Spotify App
Spotify has become one of the most popular apps when it comes to music listening.
This app is mainly online-based.
So you will not have to add any songs to listen to.
Rather you will need to have a working internet connection and you will be able to listen to your favorite songs from anywhere in the world.
For a better experience, you might also subscribe to their premium subscription.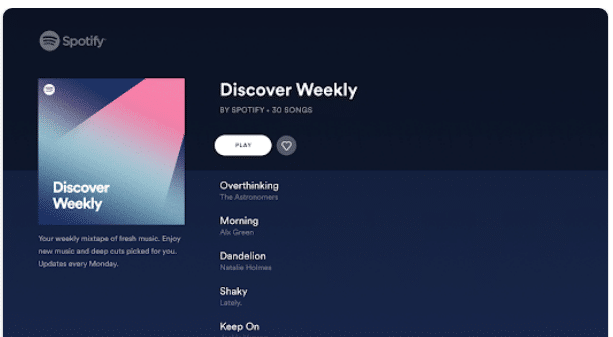
Anyway, you can also add offline songs from your phone’s storage on Spotify.
So even if those songs are not available on Spotify, you will be able to listen to them whenever you need.
Here’s how to do that.
Import your music on Spotify
- As usual, you need to launch the Spotify app on your phone
- Next, you need to tap on the Settings icon ‘gear icon’ from the top right corner of the screen
- After that, you will have to scroll down a bit and tap on the ‘Import your music’ option
- In doing so, you will be shown all the folders that are containing music files from your phone. You need to select each of them which you like
- After that, simply tap on the Import button from the top right corner of the screen
- At this point, all the new songs will be imported to your Spotify app and you will be able to listen to them anytime you want to
Clear Cache on Spotify
If you are having an issue with the Spotify app, then you can clear the cache file.
There are a few ways you can do that.
However, we will be showing the easiest way to do so. Normally, after clearing the cache, Spotify should work as it should.
Steps to Follow
- First of all, you need to open the Spotify app on your phone
- Next, you will have to tap on the Settings icon or gear icon from the top right corner of the screen
- After that, you will have to scroll down a bit until you find the Delete Cache option. From there you should tap on the Delete Cache option
- Next, simply confirm your choice and the cache will be cleared from your phone
At this point, you can go back to the main menu and start listening to songs. And if there were any issues you were having with the Spotify app, they should be fixed.
For Google Music Users
Google Music app was another top-rated music player app for android users worldwide.
However, it was replaced with YouTube Music by Google. Still, some of you might be using the app.
Anyway, you can use it both offline and online.
Now, if you are using it to listen to local songs from your phone offline, sometimes you might see that it is not showing all the songs.
In this case, there are a few solutions.
Here, we will be explaining some of those effective ones for you.
Refresh Google Play Music App
Normally, you can refresh the music player in order to scan for new local songs.
After refreshing the app, you should find the local songs in the player.
Here’s how to do that
- First of all, you should launch the Google Play Music app on your android phone
- Next, you will need to tap on the ‘Hamburger icon’ from the top left corner of the screen
- Next, you have to tap on the Settings option from the left sidebar
- After that, you will need to tap on the Refresh option from the following page
- Now, restart the app and you will find all the new songs were added to the music player app
Change Storage Location
In most android phones, you will get two types of storage systems – internal and external. Normally, the Google Music app can play songs from only one type of storage system.
So if you have stored the songs on the external storage and the app is looking for them in the internal one and vice-versa, there will be problems. So you should choose the particular storage location where you have stored the songs. Here’s how to do it.
Steps to Follow
- As usual, you need to open the Google Play Music app
- Then you should tap on the ‘Hamburger’ icon from the top left corner of the screen
- After that, you will need to tap on the Settings option
- On the next page, you will have to tap on the ‘Storage location’ option from the left sidebar
- In doing so, you will have to choose from 2 different options – internal and external. So choose the appropriate option here
For YouTube Music App Users
YouTube Music is now the main and only official music player app from Google.
It replaced the old Google Play Music app. It also offers offline playback.
But you will have to upload the songs to your account first.
So if you have the songs on your phone’s internal storage, then you will not find them on the app.
Rather, you will have to manually upload them.
In this section, we will show you how to upload songs to the YouTube Music app.
Steps to Follow
- From your favorite PC browser, visit music.youtube.com and log in to your account
- Next, drag and drop all the music files from your computer to music.youtube.com page and the files will be uploaded
Or
- Go to music.youtube.com from your favorite browser and log in to your Google account
- From there, you will need to tap on your profile picture
- After that, you will need to tap on the Upload music button
- Next, you can start uploading the music file
If you have followed the steps above, you should find all the music on your YouTube Music app.
However, you should know that it is not possible to upload songs using the YouTube Music app from your android phone.
Also, you will have to wait a few hours after uploading the files until you can find them in your YouTube Music app’s library.
You can upload 100,000 songs on an account.
The supported file formats are MP3, M4A, OGG, FLAC, and WMA.
After uploading the songs, you will find them in the ‘Uploads’ section of your YouTube Music app.
Trying Different Music Player Apps
The last solution to the problem is to use a different music player.
So if you are using the default music player and facing the issue, then you can try 3rd party music players like Spotify, YouTube Music, and so on.
We would recommend only installing apps from the official Google Play Store.
Faulty Memory Card
Another reason why your phone is not detecting the local songs could be that your memory card is damaged.
If you are using a damaged or corrupted memory card to store the songs, then it will not be found by the music player app.
So in this case, you will need to change the memory card with a new working one and see if it fixes the issue or not.
Frequently Asked Questions
Let’s get to know answers to some of the most common questions regarding android music player apps not finding local songs.
Q1: Why is my Android phone not detecting music recently added?
A: This is very hard to answer accurately. Because there could be a number of reasons behind this.
For instance, the music player you are using might be the issue.
Also, it could be that your phone has some buggy apps. It is always better to restart your phone and see if it fixes the issue.
Q2: How do I add my own music to my Android?
A: There are many ways you can add your own music to your android phone.
Normally, most music player apps will automatically scan for music files on your phone’s storage. And after the scanning process, you will find those songs in the library section of the music player app.
However, if you can’t add songs automatically, then you will need to manually scan for songs. And the process of scanning local songs will vary depending on the music player app you are using.
For your convenience, we have already shared some methods of scanning your phone’s storage or refreshing the music player app above.
You can follow those steps to add your own music to your android phone.
Q3: Can You Add Your Own Songs to YouTube Music App?
A: Yes, you can add your own songs to the YouTube Music app. However, you cannot do this via the mobile app.
You will need to upload the songs on their official website.
Above, we have already described the method of uploading your own songs to the YouTube Music app.
Q4: Can You Add Your Own Songs to the Spotify App?
A: Yes. You can your own songs on Spotify and listen to them offline using the Spotify app.
You will have to use the Import settings from within the Spotify app to do so.
In that case, we have already shared the method of doing that above. You can follow the steps to take advantage of that.
Sum Up
Listening to music using your Android smartphone is pretty straightforward.
However, due to some internal bugs in the apps, you might face some issues from time to time.
In this post, we have tried to tackle those issues and offer you some solutions to those problems.
We hope these tips will come in handy if you are listening to music on your android phone.
If you have similar tips then you can share them with us in the comments below. And don’t forget to share this post with others if you have found it useful.