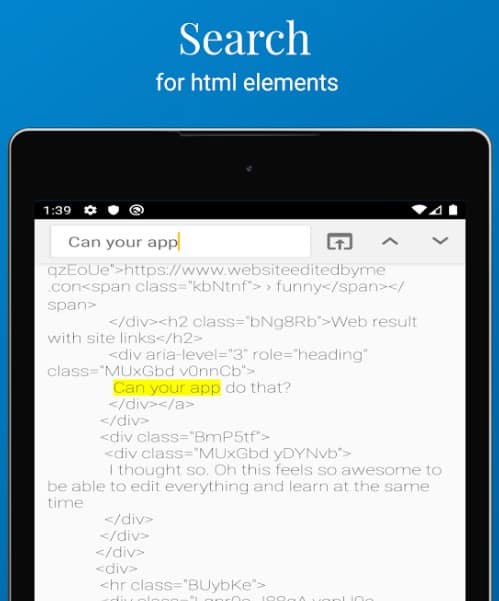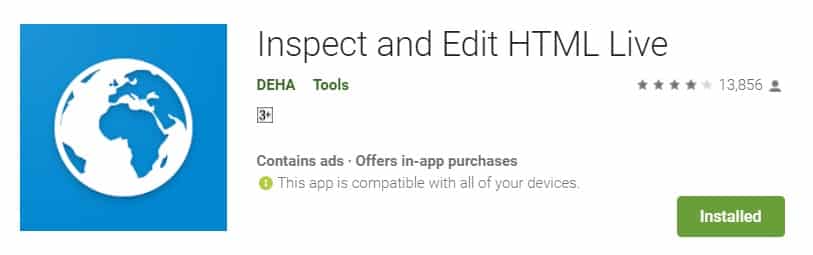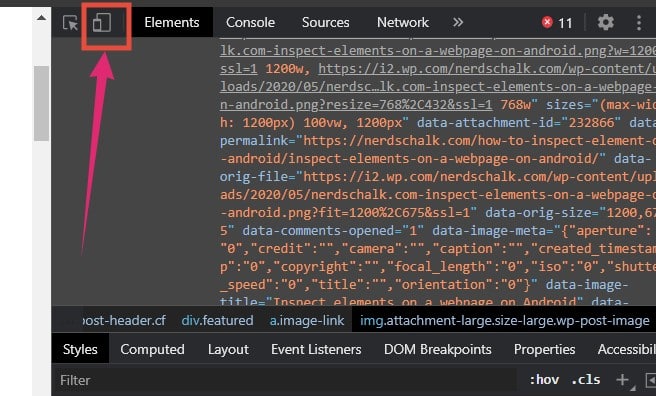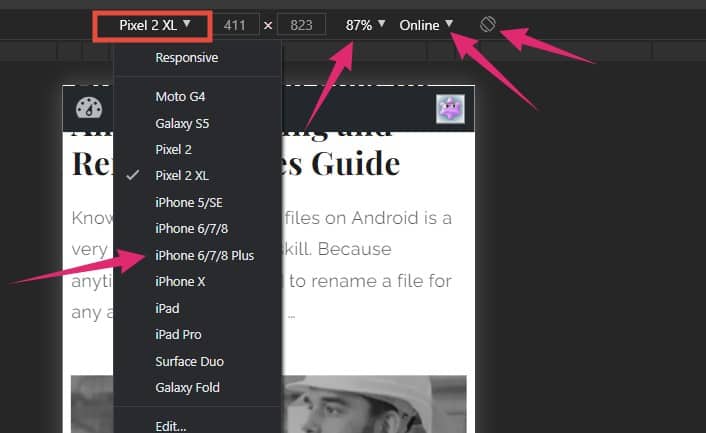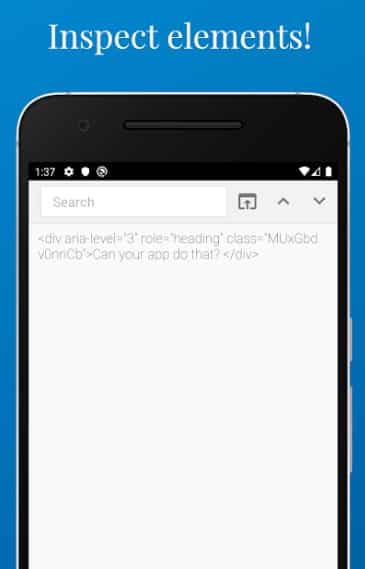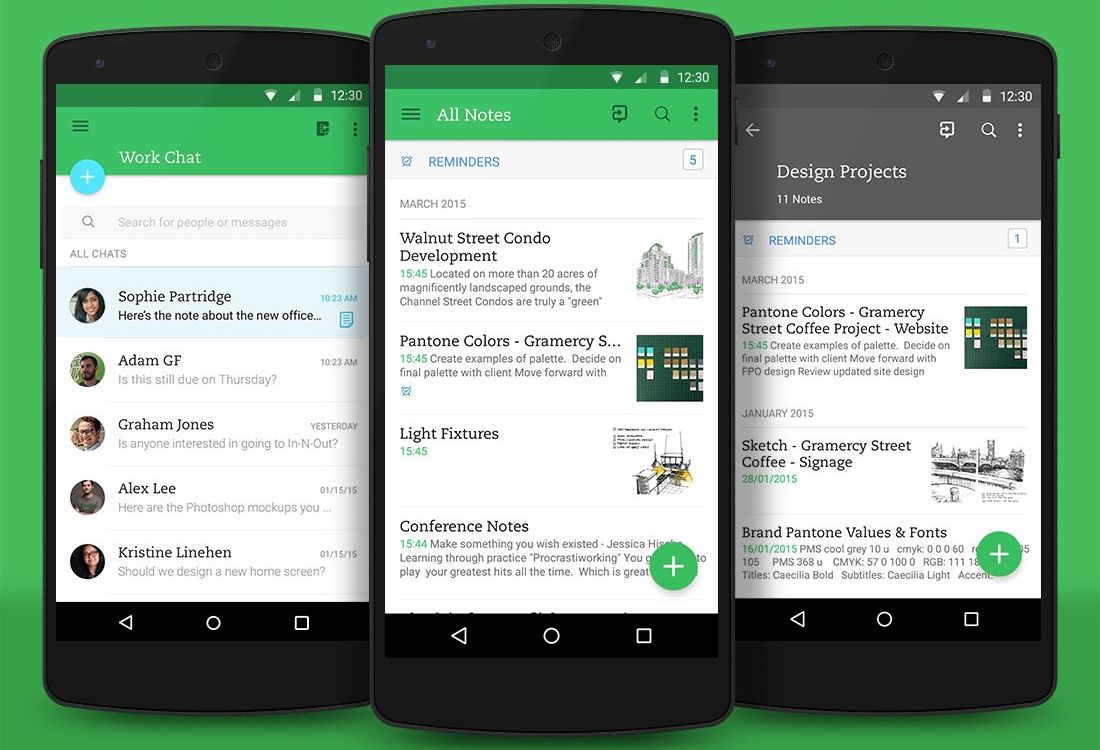So, you want to know how to inspect element on Android? Keep reading the rest of the post as we are going to talk about it in this article.
If you have used any browser on a PC, you will be familiar with the ‘Inspect’ or ‘Inspect Element’ option. Whenever you are on a website, if you right-click on the screen, you will see that option is available on the overlay menu.
From there, if you click on the ‘Inspect’ or ‘Inspect Element’ option, you will see a lot of codes on the floating window. From there you can select many other options. Also, you can tweak all these options.
However, when it comes to android devices, you might not find the ‘Inspect’ or ‘Inspect Element’ option on Android browsers. Still, you might need to inspect a website on an android device. Now, there are a few workarounds to inspect element on Android. And, we will be describing all of these in this post one by one.
So, let’s get this started…
Tutorials on How to Inspect Element on Android
What is the Use of Inspect Element Feature
There are many usages of the inspect element feature. It will come in handy if you want to check the HTM and CSS codes used to create the webpage. Also, you will be able to tweak the codes if you want to view the outcome of the change without altering the original codes or damaging the website.
You can also see how your website will look on different types of devices like PC, tablets, or smartphones. Also, you can know which codes the developers have used to create one of your favorite websites.
From there, you can even learn about the codes. Later, you can implement those codes in your websites to give them a similar look. In short, you can get inspiration from other websites using the ‘Inspect Element’ feature.
Is it Possible to Inspect Element in Android Browsers?
Now, you are reading this post because you want to know whether it is possible to inspect element on Android devices. Also, you want to if there is a possibility, then how to do that. Fear not, we will be answering all of your questions in a minute.
First of all, there are ways you can inspect elements on android devices. However, by default, most popular android browsers like Google Chrome, Mozilla Firefox, Opera, etc. don’t have the ‘Inspect Element’ option.
So, if you are looking for the inspect element button on your android browsers, you might not find them. But what can you do to inspect elements on android? Luckily, we have multiple solutions to this problem. Let’s talk about this below.
How to Inspect Element on Android Devices
In this section, we will be sharing 3 methods of using the inspect element feature on android devices. We will try to explain them in a step by step manner. So, let’s begin…
Method #1 Using a Direct Link
You can execute this method using any of the android browsers. There is no need for any special browsers. However, in this method, you will find all the codes used to construct an entire webpage. That means, there is no way to find the set of codes used for separate sections on a webpage in this way. Still, this is a very easy way to inspect elements on android browsers. Here’s how…
Steps to Follow
- Launch any browser you like on your android phone. It doesn’t matter whether you use Google Chrome, Firefox, Brave, Vivaldi, or Microsoft Edge. Any good browser will do
- Now, visit the website you want to use the inspect element option on
- Wait for the webpage to load completely. After that, tap on the address bar on the top of the screen. And, you will have to add this line of code before the current web address. The code is ‘view-source:’ (Without the quotations) and then press the ‘OK/Enter/Done’ key on the virtual keyboard
- For instance, if you want to inspect element on google.com. You will have to type ‘view-source:https://google.com’ (without the quotations)
- After that, you will see that all of the codes behind this page has appeared
That is it. You have learned the first method of using the inspect element feature.
Method #2 Using a 3rd Party App
You can see that in the previous method, it is not possible to see the codes of a particular section of the webpage. Rather, you are getting all of the codes of the webpage at once.
You might not like this as you would want more control over it. In that case, we have got a solution for you. And we will be sharing it with you in this section. Here we will be using a 3rd party app for using the inspect element option. Let’s see how to do this…
Steps to Follow
- First of all, go to the Play Store and install the ‘Inspect and Edit HTML Live’ app on your phone
- Now, launch the app. The interface of this app will look like the Google Chrome browser
- So, tap on the address bar of the app and type the address of the webpage you want to inspect element on
- Now, you can locate the element or section you want to inspect on this webpage by scrolling down or up
- After you agave found out the section you want to inspect, simply tap on the ‘Inspector’ button from the top right corner of the screen. The button will look like a ‘hand’ icon
- After you have tapped on the inspector button, you can tap on any of the element of the webpage you want to inspect
- In doing so, all the codes behind that section or element will appear on the screen. Right now, you can even search for certain words using the ‘Search’ box at the top. You can also go up or down using the arrow buttons from the top-right corner of the screen
- Now, if you want to return to the main webpage, you can tap on the ‘Window’ icon at the top-right corner of the screen. In doing so, the inspect element mode will be exited and you will be returned to the original webpage
Method #3 On PC Browsers
We have just shown you 2 methods of using the inspect element feature on android devices. But did you know that you can also use your PC browser to replicate it as an android browser to inspect element? It is very easy really.
In this section, we will be showing how to do that on the ‘Brave’ browser. This method will help you to inspect element on Android even if you don’t have access to any particular android devices at the moment. So, let’s see how to do it…
Steps to Follow
- First, launch the browser on your PC and visit the website/webpage you want to inspect element on
- After the page has been fully loaded, right-click on the webpage. If you want to inspect any particular section or element on the webpage, you have point your mouse over that element and then right-click on it
- Then click on the ‘Inspect’ or ‘Inspect Element’ option from the overlay menu
- In doing so, you will see that the ‘Inspect Element’ window has appeared on the side of the screen
- Now, click on the ‘Toggle Device’ icon from the top of the window. The icon will look like a couple of devices
- After you have clicked on that icon, you will see various options appearing on the top of the left side of the screen
- Next, you will be able to choose which Android device you want to emulate by clicking on the ‘Responsive’ option from the left side of the screen. After you have clicked on it, a dropdown menu will appear with a list of a few android and iOS devices, you can select any of them
- You can also use the ‘Rotate’ function and you will be able to change the resolution of the screen to your liking as well
- In addition, you can also change the type of your mobile device and adjust the zoom level of the webpage using the buttons on the top of the screen
Here, we have shown the method from the perspective of a ‘Brave’ browser user. You know the ‘Brave’ browser is a Chromium-based browser. So, the method will be almost identical to any other similar Chromium-based browsers like Google Chrome, Vivaldi, Opera, etc. That means you can try this method on any of the other popular browsers as well.
Why there is No Inspect Element Option in Android Browsers?
Now, you know how to use the inspect element tool on android. However, you might have already found out that it is not possible to do it on the conventional android browsers. Because there is no such ‘Inspect’ or ‘Inspect Element’ button on the android browsers.
But why is that? We think it has something to do with the screen size of the android devices. Typically, when you are inspecting element on the PC browser, you can see that the screen splits into 2 parts.
On one side, you can see the original webpage and on the other side, you have the codes. However, it is not possible to replicate it on a small screen of an android phone. Still, we hope the developers of these browsers will include this option in future updates.
Sum Up
We hope this tutorial article will help you to inspect element on android. For your convenience, we have shared 3 different methods of inspecting element on android. And, we have also shared them in a step by step manner.
So it will be easy for our readers to follow. Before you go, don’t forget to share this post with other android users. And, if you have any queries or suggestions, you can let me know in the comments below!