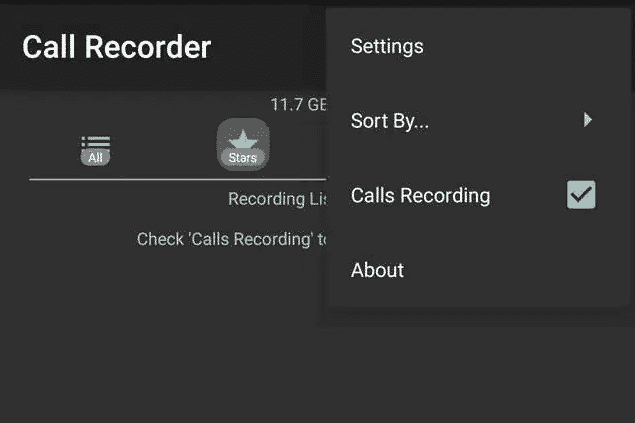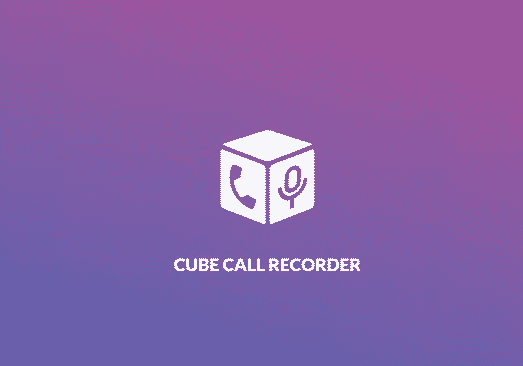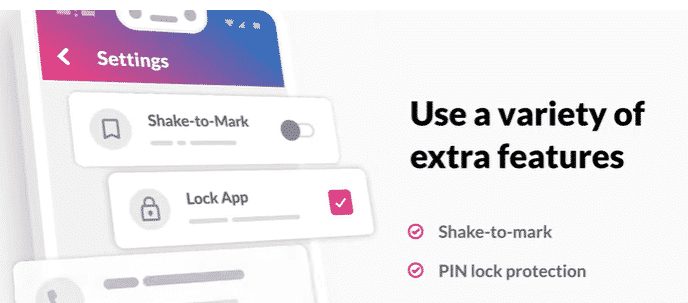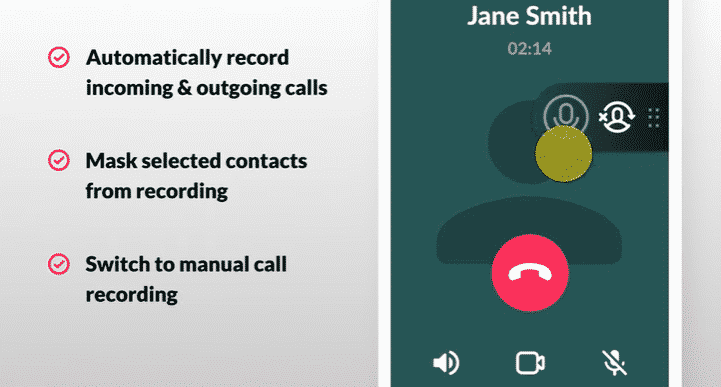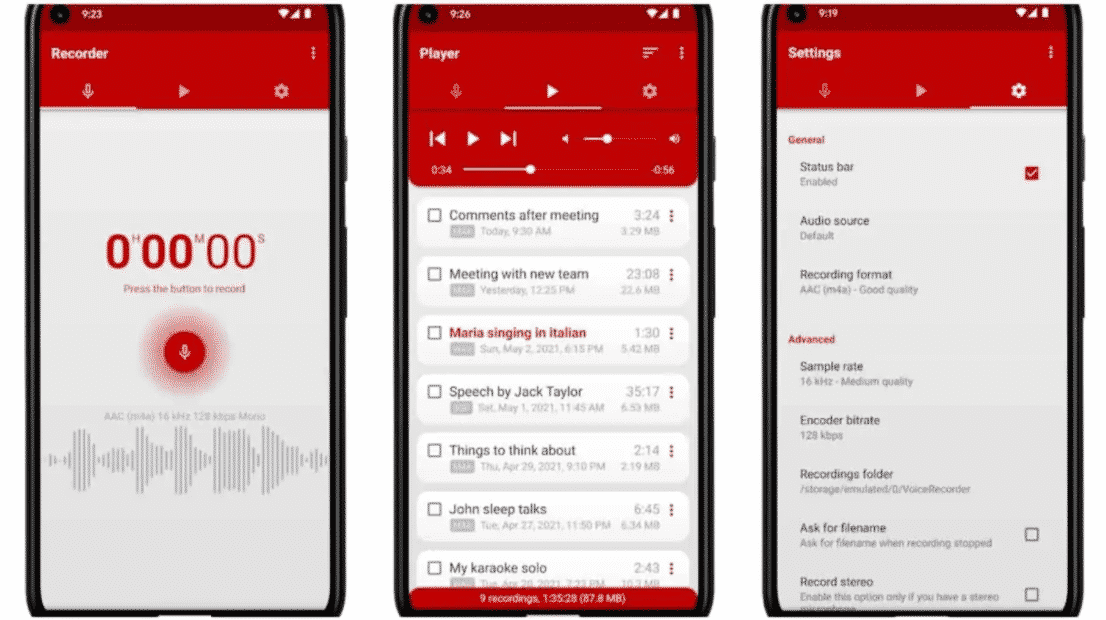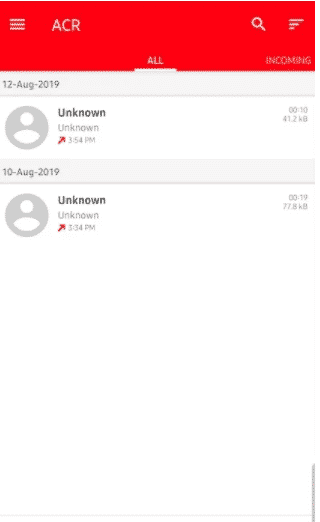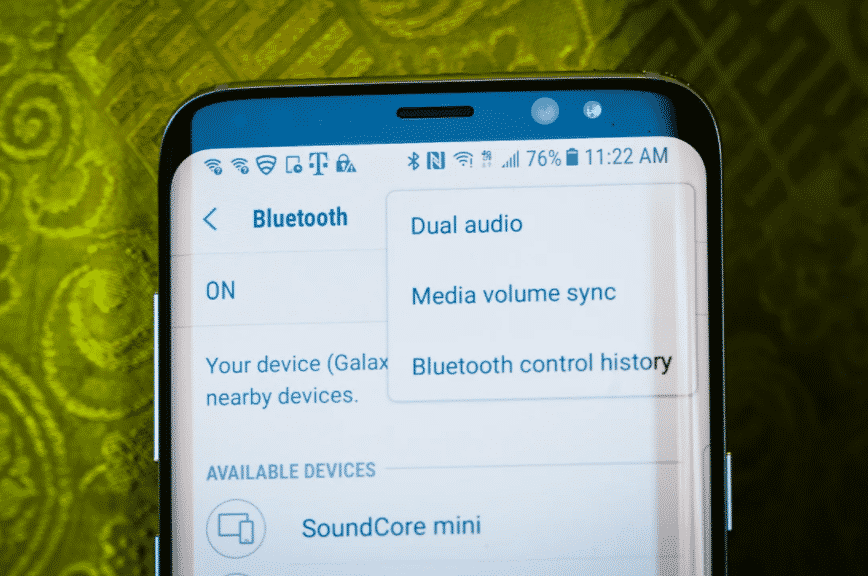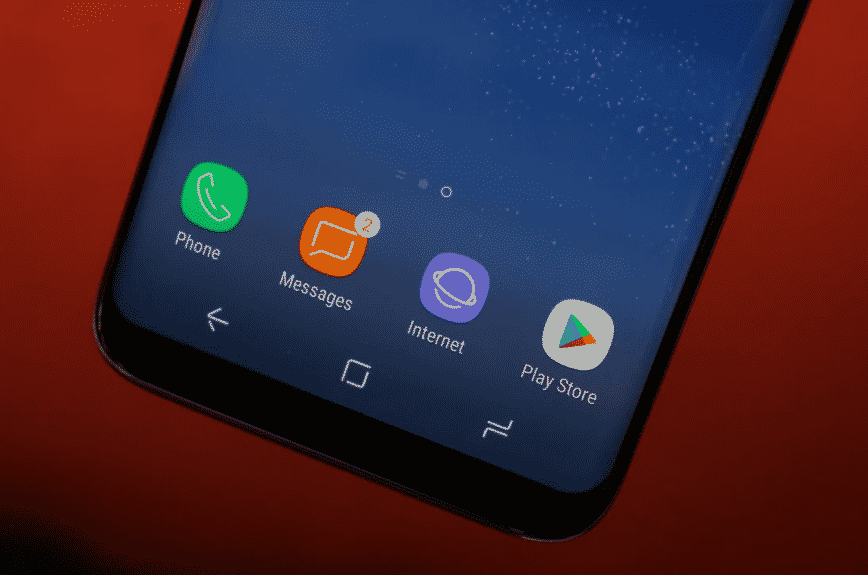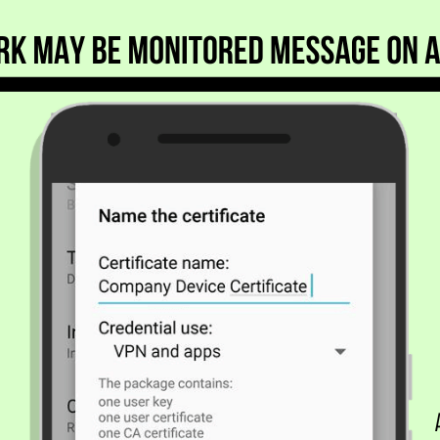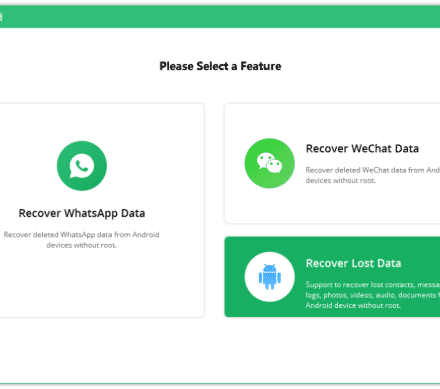When you are working from home and have a short memory, it can be lifesaving to record calls with your boss. You could save it to hear it later and meet your tasks without awkward questions. But what if you are a Galaxy S8 user and you discover this smartphone does not include this feature?
In 2018, Samsung issued an official statement confirming that it won’t be possible to record calls on future Galaxy devices and will be disabled for some previous models such as Galaxy S8. According to the statement, Samsung decided to block call recording based on Google’s security policy and local laws.
Yet, while this restriction may solve security issues for end-users in many countries, it might be a cause for potential compliance problems for companies that are subject to regulations like the Markets in Financial Instruments Directive (MiFID II) and General Data Protection Regulation (GDPR). You should consider that maybe you live in a country where call recording is illegal without permission, so ask the people you call if you can record the conversation.
Since it would be beyond complicated to enable the call recording feature for devices of a specific market and disable it for others, the brand must have decided to disregard it.
On the other hand, if you live in a country that allows call recording, then you should be able to record a phone call on most Samsung devices by third-party app developers.
Here you have a few short tutorials that will help you to record calls on your Galaxy S8…
How to Record Calls on Galaxy S8
Axet’s Call Recorder
Axet’s is a free app to record incoming and outgoing calls. The recorded conversations are stored in the phone storage by default, but you can edit the settings.
To apply this solution, here are steps to follow:
- Launch “Magisk Manager” from the App Drawer. Swipe right to see the menu on the app main screen and then select “Downloads” from the options. Then, search for the module “Axet’s Call Recorder” and install it. Reboot the phone to enable it.
- After the reboot, go to the App Drawer, and you will see a new app called “Call Recorder”, tap on it.
- Once you have opened it, go to the top at the right corner and tap the menu button. Select “Settings” from the options.
- Now in the Settings menu, you can modify the recording source, storage path, encoding (mp3, flac, aac, wav, 3gp, m4a, ogg), sample rate, mode (stereo or mono), and name format.
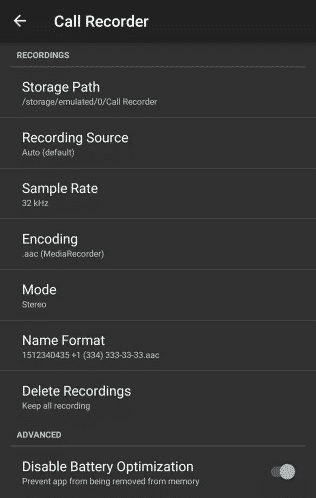
Tutorial For Root Users
Note: this will only work on Exynos Models
Also, in this case, you need to make sure you have updated Android 8.0 Oreo.
Now, bring your PC/Laptop, the original Samsung USB Type-C Cable, and download Prince Comsy Odin. Regular Odin won’t work.
Steps to follow:
- Back up all important data from internal storage before following the next steps.
- Next go to Settings – About Phone – Software Information and tap on “Build Number” seven times.
- Now go back to Settings – Home and open Developer Options. Check that OEM Unlock is turned ON.
- Power off your device and boot into download mode.
- Connect your device to the Computer.
- Open Prince Comsy Odin and click on the AP option.
- Choose the TWRP .tar file and press the START button.
- After Odin indicates PASS, press the VOLUME UP, BIXBY KEY, and POWER BUTTON at the same time until your device boots into TWRP recovery.
- Click ‘allow’ and then choose the WIPE option.
- Choose FORMAT DATA, type “Yes” and then “ENTER”.
- Just Reboot Once into Recovery Once.
- Flash no-verity-opt-encrypt.zip.
- Now select INSTALL and install SuperSu or Magisk.
And it’s done!
Tutorial For Non-Root Users
If your Galaxy S8 does not have root access, you can download an app from Google Playstore and install it on your phone to record incoming and outgoing calls.
Two of the most used apps are:
- Cube ACR (4.3 / 5):
This app has excellent reviews on Google Playstore. It supports call recording for most versions of Android devices. Its interface is very friendly and intuitive. One of its most outstanding features is that it works with regular calls and VoIP services, like WhatsApp, Slack, Viber, Telegram, and more. It allows you to select contacts you don’t want the app to record calls for, so it would be like a “blacklist”. On the other hand, you can also select a couple of contacts that you want to record voice calls for.
- Call Recorder – ACR32.9 unChained (3.5 / 5):
This app is free but initially requires you to confirm that call recording is legal in your country. ACR does not need your phone number, which is why it is considered one of the best call recorder apps. Among its features the app allows you to transcribe calls, add notes, set a password protection (PIN lock) for your records, back up them on the supported Cloud storage services, and access to different recording formats. The only negative is that it comes with ads.
- Call Recorder Automatic (3.9 / 5):
This app has a simple interface with three sections: “Incoming Calls”, “All Calls”, and “Outgoing Calls”. Bear in mind that calls can only be recorded when the speaker of the device is switched on. Just like with other call recording apps, this one will ask for permission to access storage, contacts, record, and manage calls. It also requires your confirmation that call recordings are legal in your region. The only negative is that you need to activate the Speaker feature for call recording.
- BlackBox Call Recorder (4.2 / 5):
This app will ask for a couple of permissions much like the other apps we have recommended. Its interface is clean, pretty simple, so you will see all the calls in one list. However, you have a Search button that allows you to look for specific calls quickly and you can favorite specific recordings. The call recordings are sorted by duration, date or name, etcetera. The only drawback is one-sided recording.
You can clean up older recordings by setting an automated schedule.
- Automatic Call Recorder Pro:
This app is another one considered among the best phone call recording apps for Android. Perhaps not for its interface which is a bit cluttered and difficult to understand, but in the end, it gets the job done. The automatic call recorder can record all types of incoming and outgoing calls. You can mark recordings as important, set up a password to protect them, set audio quality, change the audio format and create a list of numbers that will be ignored by the app. This app also comes with cloud support, and it allows you to save recordings directly to an SD card.
In general, it’s one of the best options if you want to record your call on Android.
Our recommendations here are based on ratings, personal experience, and user reviews. Just remember that Google Play Store has a wide range of call recorder app options and you can obviously try the ones you like even if they are not mentioned in our app list.
Please don’t get us wrong, the Galaxy S8 is an amazing choice and it has some hidden features you need to know about:
- You can play music on two devices: To play music or other audio on two Bluetooth devices such as headphones or speakers, find Bluetooth in the settings (make sure Bluetooth is on), press the menu button, and select “Dual audio.”
- You can swap navigation buttons: If you prefer the Back button on the right, and Recent apps on the left, you can swap the default order easily.
- You can zoom in and zoom out: Slide the built-in, on-screen shutter button up or down to zoom in and out.
- You can set a floating camera button: if you check the camera settings you will find a floating shutter button that you can move anywhere on the screen. Tap it to take a picture.
- You can set your Doctor appointments: Samsung Health has a new tab called Experts. If you subscribe to a service, provided by Amwell, you can contact a doctor at any time.
- You can set the Reminders: Samsung’s Reminders app is a good place to save links for later if you want to close Samsung’s browser. Tap on the menu icon, then select Share > Reminders to save links to the Reminders app.
- You can program app shortcuts: Samsung has worked on creating shortcuts for its native apps too, like the camera.
- You can adjust the home button sensitivity: You can make the capacitive home button more or less sensitive to pressure.
So as you can see, how to record calls on your Galaxy S8 is not that complicated and still possible thanks to third-party apps developers. We hope our recommendations help you out to get the best from your device.
More Posts for You: