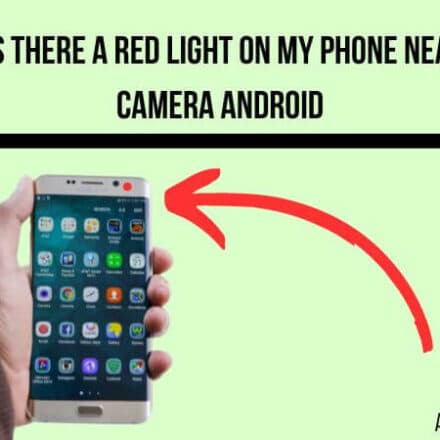Don’t know how to increase the android lock screen timeout? Then you are not alone. Many new android users usually have a hard time to change the screen timeout duration. To be noted, the phrase ‘Screen Timeout’ indicates the time it takes for the screen of your smartphone to go to sleep automatically after you have ceased interacting with it.
Typically, most android smartphones have the default screen timeout set to 30 seconds. Of course, for most users, this is perfect. However, for others, it could be the opposite. Because if you have the screen timeout duration set to very low, then the screen will go to sleep a lot quicker. That could hamper using your smartphone.
For instance, let’s say you are reading a piece of an important article on the web and the screen timeout is set to 5 seconds. In that case, if you don’t interact with the screen within 5 seconds each time, the screen will go off. And, you will have to unlock the phone again and again. To remedy this, you will have to increase the screen timeout duration.
This is very easy to do. But the complications are that there are a variety of Android smartphones available out there. As well as, there are a lot of versions of the Android operating system. And, the process of changing the screen timeout duration is not the same in all these variations. So, in this post, we will try to cover most of the ways to increase the screen timeout duration on Android.
If you are ready, let’s get to it…
Tutorials on How to Increase Android Lock Screen Timeout
Method for Samsung Android Phones
First of all, we will be explaining the process of increasing the screen timeout in Samsung phones. So, if you have other phones, you can skip it if you want to. Here we will be dividing the tutorial in terms of the version of the Android operating system.
For Android 7 (Nougat) and 8 (Oreo), 9 or Pie, and 10 or Q
- On your Samsung Android smartphones, go to the ‘Settings’ menu
- Then tap on the ‘Display’ option from there
- Now, scroll down on the next page until you find the ‘Screen timeout’ option and select it
- On the next page, you will be offered to select your preferred screen timeout duration. Depending on the model of your phone, there will be several options to choose from. Simply, select the one option you prefer to increase the screen timeout on your Samsung Android phones
Remember that, the ‘Display’ option will be in different positions depending on the Android version. So, if you don’t find that you can use the ‘Search’ box in the settings menu.
Samsung Smart Stay
There are a few Samsung smartphones that come with the ‘Smart Stay’ feature. With this feature enabled, your Samsung smartphone’s display will stay on as long as you are looking at the screen regardless of the screen timeout.
That means the ‘Smart Stay’ feature will override the screen timeout duration altogether. Thus, if you want your preferred screen timeout to work, you have to disable the ‘Smart Stay’ feature. Here’s how to do it…
Steps to Follow
- Simply, go to the ‘Settings’ menu on your Samsun Android smartphone
- Next, scroll down until you find the option named ‘Advanced Features’ and select it. For some specific Samsung phones, you might have to select the ‘Controls’ option in this step
- Now, tap on the ‘Motions and gestures’ option
- Then, tap on the ‘Smart stay’ option in this page to enable or disable this option
Alternative Method #1 For Non-Samsung Android Phones
If you are using a Sony phone or any other non-Samsung Android phone, you might not find the options stated above. Rather, you can try this method below.
Steps to Follow
- Navigate to the ‘Settings’ menu on your phone
- Then go to the ‘Display’ option from there
- Next, find the option named ‘Sleep’ and tap on it
- In doing so, a new pop up window will appear with all the different screen timeout options, choose the one that you like
Alternative Method #2 Using the Screen Timeout Shortcut
Many Android smartphones come with the screen timeout shortcut. It will be found in the ‘Quick Settings’ tab in the notification panel. Remember, this is model-specific. So, it is possible that your particular phone doesn’t come with this option. In that case, you will have to try the other methods mentioned in this post.
Plus, the ‘Screen Timeout’ icon could be there in the ‘Quick Settings’/‘notification panel’ but hidden. In such an instance, you will have to edit the ‘Quick Settings’ menu and add the ‘Screen Timeout’ icon manually. After you have added the icon on the notification panel ‘Quick Settings’, you can pull down the notification panel from the top.
And, then tap on the ‘Screen Timeout’ icon to change the screen timeout as you like. With each tap, the next screen timeout duration will be selected. So, tap on the icon until you find the most suitable option for you. This is one of the fastest ways to decrease or increase the lock screen timeout settings in Android.
Benefits of Screen Timeout
- The most significant benefit of decreasing the screen timeout is to save battery life. The display of your smartphone is responsible for consuming the most battery life. So, if you can turn it off as soon as possible, it will save a lot of battery life
- If you decrease the screen timeout, your phone will be automatically locked fast as well. So, that way if you forget to lock your phone manually, you are safe from other people that could use your phone as it would be unlocked otherwise
- Low screen timeout duration will also save you from accidental taps and calls
- While high screen timeout duration will help you to use the phone more comfortably. You will be able to read or browse the web without interacting with the phone frequently
Frequently Asked Questions about Screen Timeout
Here are answers to some of the very prevalent questions regarding screen timeout.
Are the auto-lock and screen time out the same?
Yes. The screen timeout duration and the auto lock duration is the same. That means if you want your phone to be locked automatically after 10 seconds, you have to set the screen lock timeout to 10 seconds.
How do I keep the screen from going dark?
If you want to keep the screen awake or keep it from going dark, you will have to increase the screen timeout duration of your phone. There are a lot of phones that come with an ‘Unlimited screen timeout’ or ‘Keep screen turned on’ or ‘Never’ option. However, similar to that, there are many phones that don’t have that option.
Rather, the highest screen timeout duration would be 30 minutes or 15 minutes. So, if that is your case, then, there is no way to keep your smartphone’s screen from going dark for more than that period. To increase the screen timeout period, you can follow the steps above.
What do I do if I’m not finding the screen time out option on my Android device?
Almost all Android smartphones come with a screen timeout option. However, if you are not finding it in the settings menu. Then you should look for it carefully. Sometimes, it could be under the ‘Display’ settings, while it could also be under ‘Lock Screen’ settings option. Even it could be under ‘Security’ options in the settings menu.
Yet, if you don’t find that option, then your smartphone might not have screen timeout settings. In that case, you can install any 3rd party app from the Google Play Store regarding screen timeout. There are a lot of apps that can be used to control the screen timeout duration on the Play Store.
Sum up
In this post above, we have discussed all the pros and cons of screen timeout. Additionally, we have also provided a few methods to customize or increase the screen timeout duration Android.
Lastly, we have answered some very important and frequently asked questions about the screen timeout setting. So, we hope this post will help you to clear up any type of confusion regarding lock screen timeout settings in Android.
Still, if you have any questions or suggestions, you can leave them in the comments section!