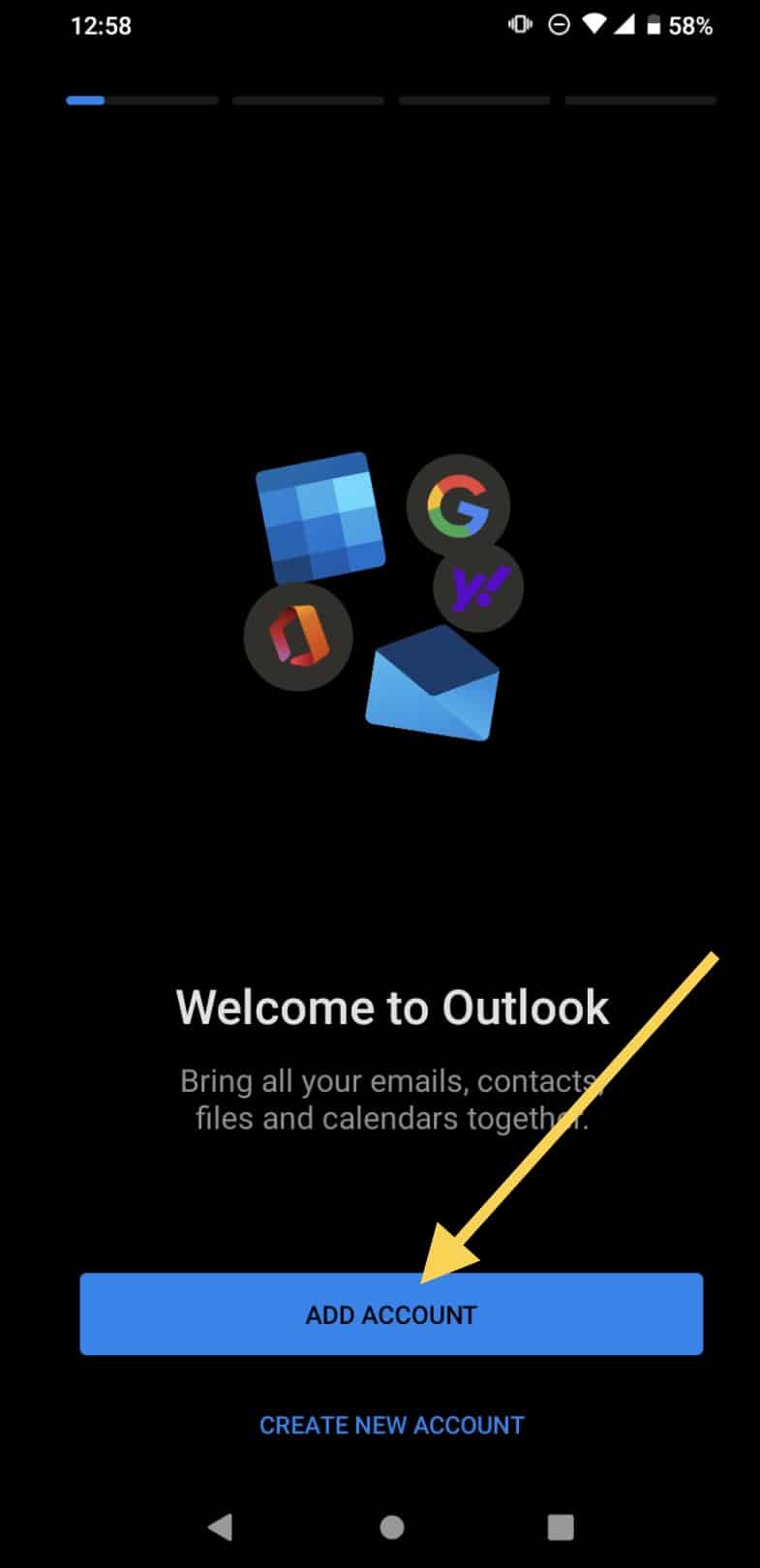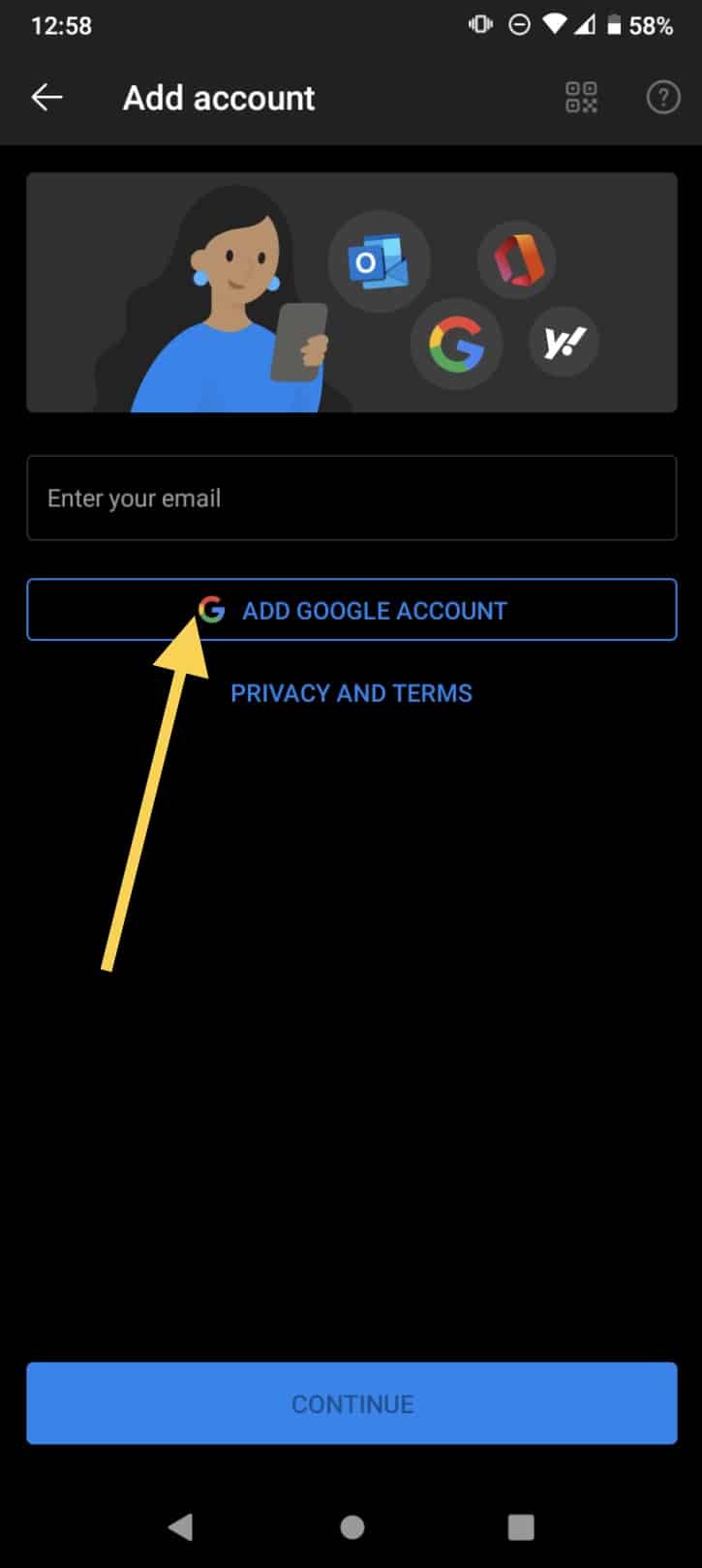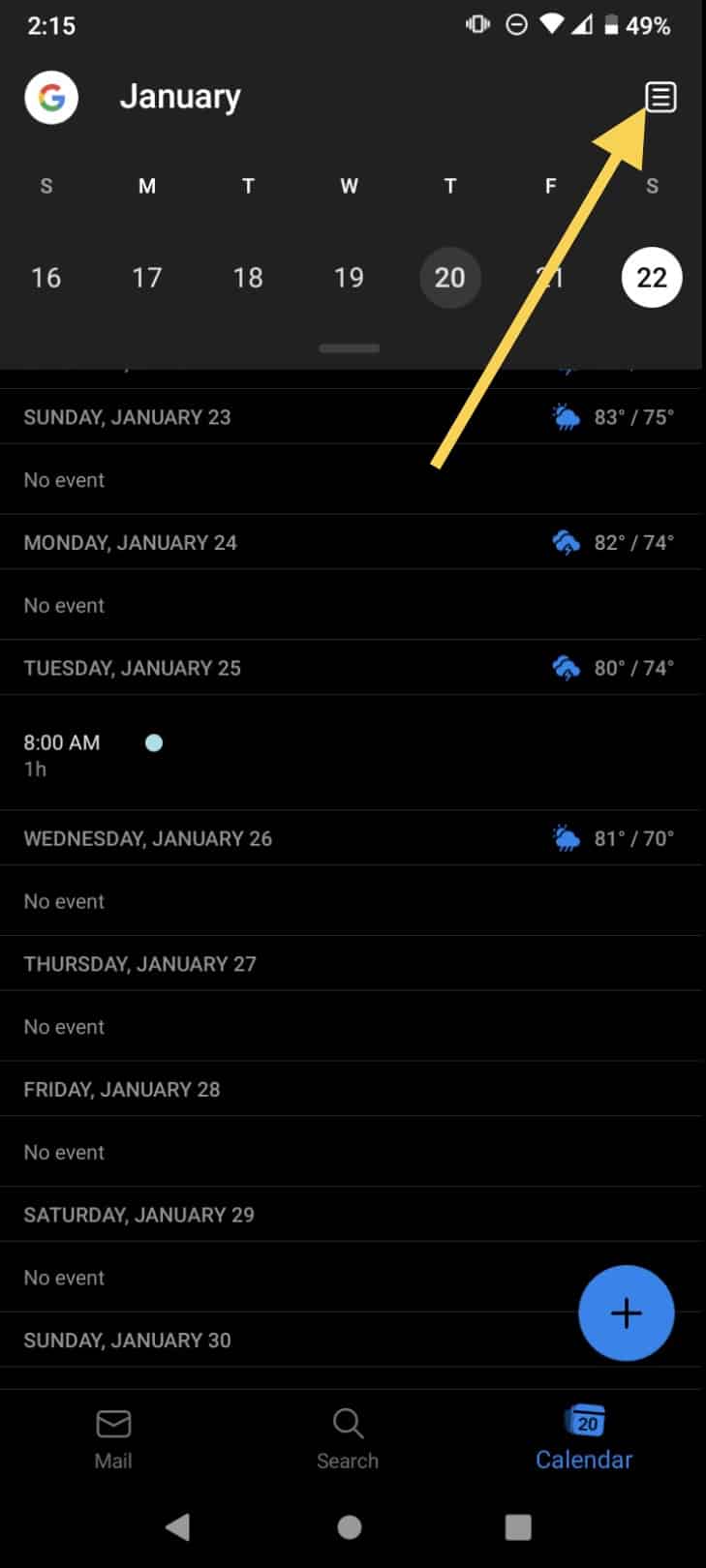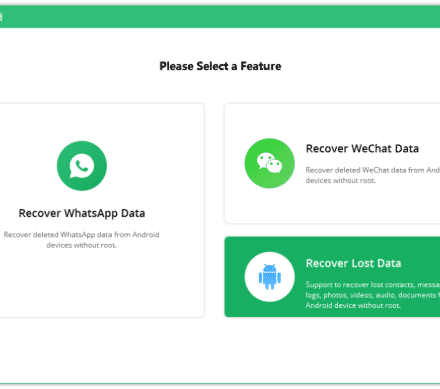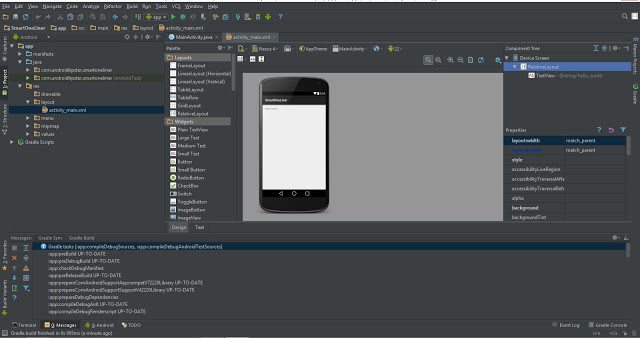Outlook is one of the many email services that counts millions of daily users worldwide. It has been around for over three decades, adding new uploads to their system every year to create the most amazing experience for their consumers. Outlook doesn’t only work for communicating with our acquaintances but also can be used as a personal management platform.
Among the many features the Outlook app presents, it makes it easier for users to print their important documents since they don’t have to use their computers to do so, only their phones. So, if you would like to know how to print from the Outlook Android app along with other incredible traits of the app, keep reading.
How to print from Outlook Android app
Printing from the Outlook Android app is a recent feature that not everyone is aware of, and it is actually very simple once you know how to do it:
- First, open the Outlook app and log it into your account.
- Next, go to the email you want to print.
- Click on the Next, click-dot icon located in the top right corner.
- Next, tap on Print or Print Options.
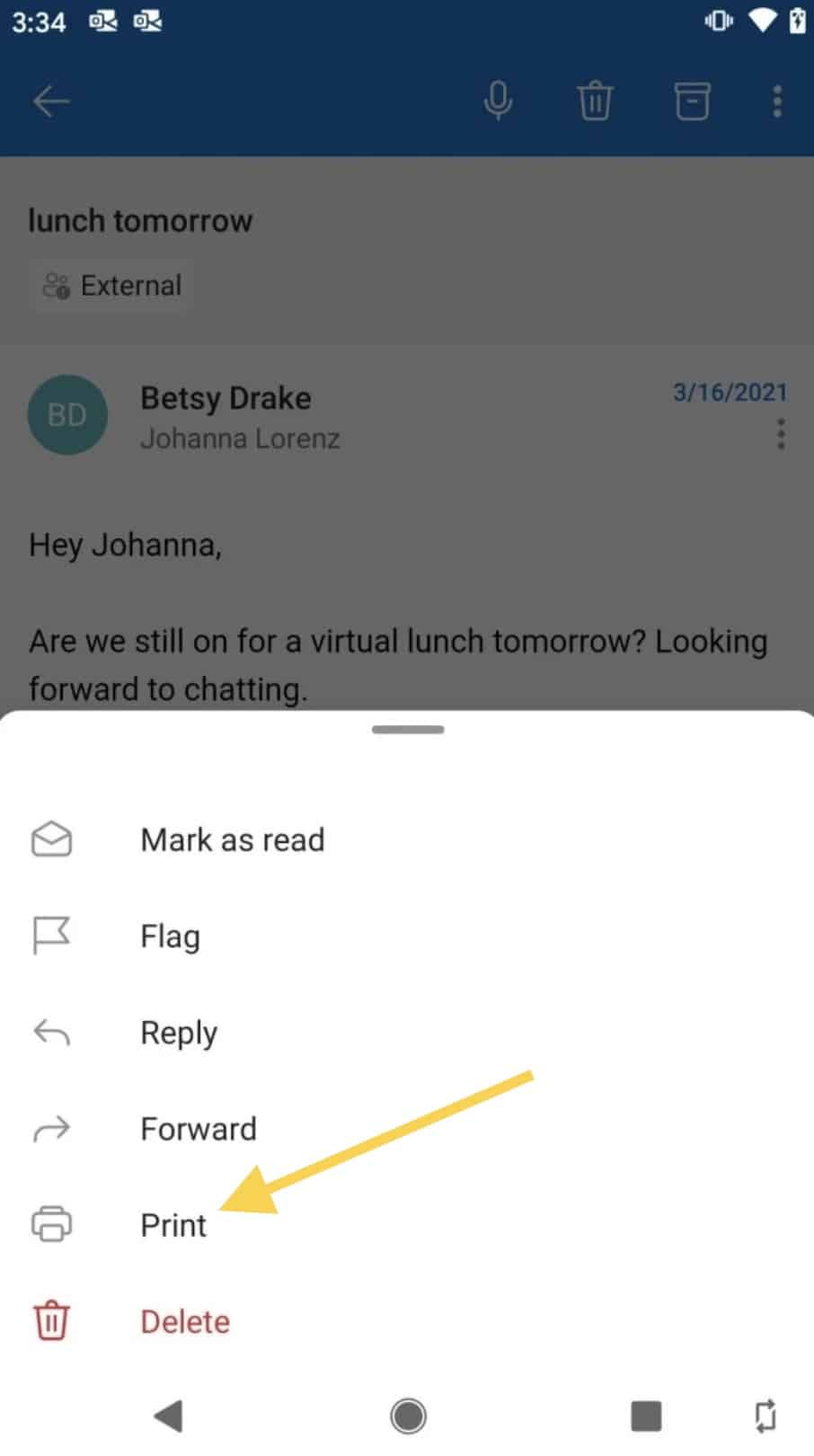
- Set up your preferences, like the number of copies or the page’s orientation.
- Choose the name of your printer and wait until it is completed.
Of course, this procedure is also available to do through your computer, in case you are in your office unit, it is also very easy by doing these steps:
- Go to your browser of choice and enter the Outlook website.
- After logging into your account, open the email you want to print.
- Click on the three-dot icon located at the top of the email.
- This will open a new menu; choose the Print option.
- Next, the email will open on a new window to see the message ready and set on printing format.
- Click again on the Print button.
- On the new window, select the configurations you want, such as the page’s orientation, how many copies, and more.
- Click on Print one more time and wait until your printer finishes the process.
Note: you can not print the attached elements all simultaneously; you need to do it one by one.
If you instead use the Outlook desktop app, it changes a little bit:
- Open the Outlook app on your computer.
- Select the email that you are going to print.
- Click on the option that says File.
- Next, you have to select Print.
- Settle the preferences of the printing.
- To finish, click on Print.
Unlike the web, the app lets you print all attached items simultaneously, as long as the option Print attached files is available and selected. If this option doesn’t show up when you are about to choose the configurations of the printing, maybe the following method will help:
- You can right-click on the file that you want to print.
- On the new menu, select the option that says Quick Print.
These last steps can be done when you want to print only one attached file from an email with many items. However, note that the three previously explained methods work on the latest versions of Outlook, such as 2019, 2016, and 2013.
How to set up the Outlook app on your phone
When you enter Outlook for the first time, the system will ask you to set it all up to your data and information. Although the process sounds more tedious than it is, it will take you less than 5 minutes, and these easy steps:
- Once you have downloaded the Outlook app, open it.
- Now click on Add account. If you want to create a new one, we will explain this process later.
- You can write your email address on the box, or you can choose it directly if you use a Google account.
- When you add the account and the system processes it, you must allow all the terms.
- Then you can add a second account or leave it for later.
- Now, your account is synchronized with the app, and you can manage your emails, calendar, and more.
If you prefer on creating a new account, this is what you have to do:
- When you open the Outlook app, you will click on Create a new account instead.
- Next, you have to put the name of the address you would like, try to keep it simple for when you have to give it to other people.
- Now is time to choose a password; this one does have to be something that not all people could guess.
- Then it will ask you all of your details like your full name, birth date, and where you live.
- Once you have put all the information they need, your account will be settled.
How to set an event on the Outlook calendar
The calendar section is a handy tool to keep on your tasks, meetings, and general organization. To manage it, you have to do this:
- When you are on the app, go to the Calendar section.
- You will see the upcoming next five weeks, click on the day you want to settle an event. You can also choose how the days are presented, like every three days, the whole point, or the entire day by tapping on the top right corner and selecting your preferred configuration.
- Now click on the window below that says No event.
- Next, write all of the characteristics of the event, such as the title, the time, the location, and more.
- Once it is completed, don’t forget to tap on the check icon located in the top right corner to save it.
- If you want, you can add a weather forecast by allowing the app access to your location.
Gmail vs. Outlook, which one is better?
Both email services are known worldwide, being at the top of email platforms rankings these days. Obviously, there are some common features and major differences that make people like one better than the other, so next, we are going to talk about some important characteristics that would help you choose between these two.
Fee: both platforms are free, you don’t need a subscription to use their services, that is why Gmail has a big amount of ads, however, you can improve your account by getting a G Suite subscription to have more storage space on the extensions. Meanwhile, Outlook offers an upgraded version for those who buy the Microsoft Office or Microsoft 365 package. The two platforms have similar prices.
Additional services: as Gmail is one of the many services Google offers, it has a lot of extensions and extra programs that you can enjoy with the only requirement of having a Google account. While Outlook offers all of Microsoft’s programs along with a calendar, your contacts, and a section to manage your tasks, Gmail has its own versions, such as Drive, Docs, and more.
Interface: this department is much more personal than the rest. Both platforms can be used through phones and computers and are fairly amusing, still, Gmail’s interface tends to be a little simpler and easier to use, and offers a more detailed system when it comes to organization and search.
Storage: this one can be a real deal-breaker depending on the purpose of your account. Google offers a limit of 15 GB for Gmail and Drive each, but as we mentioned earlier, you can pay to increase it to double it. On the other hand, Outlook also offers 15 GB, but with an additional 5 GB with a free OneDrive account, while the subscription gets you 50 GB of storage.
Security: another major characteristic to take into consideration is the safety of your personal information. Even though both systems will protect their users, Gmail counts with a Transport Layer Security system that will encrypt the information of the email to avoid other addresses getting them across transit, while Outlook doesn’t automatically apply this option to their users unless they check it before sending an email.
Extensions: these on Outlook are known as Connectors, which means they are integrated apps to the platform. Outlook counts with Grammarly, GitHub, and Asana, Gmail presents Giphy, Zoom, and Slack, and both platforms are compatible with Boomerang and Evernote.
Final lines on how to print from the Outlook Android app
So, now you know how to print from the outlook android app.
Suppose you consider changing your current email service to Outlook or using the platform. In that case, it will be a good idea because you can use the system without losing your regular account, you just have to synchronize your information, and you will be able to use Outlook on whichever device you want. Now that you have an idea of the main characteristics of Outlook, your decision shouldn’t be so hard.
Most Windows computers come with this program already installed, so you can check on the service to see if you like it. If you do, you can always come back to this article if you forget how to print your emails in the future.