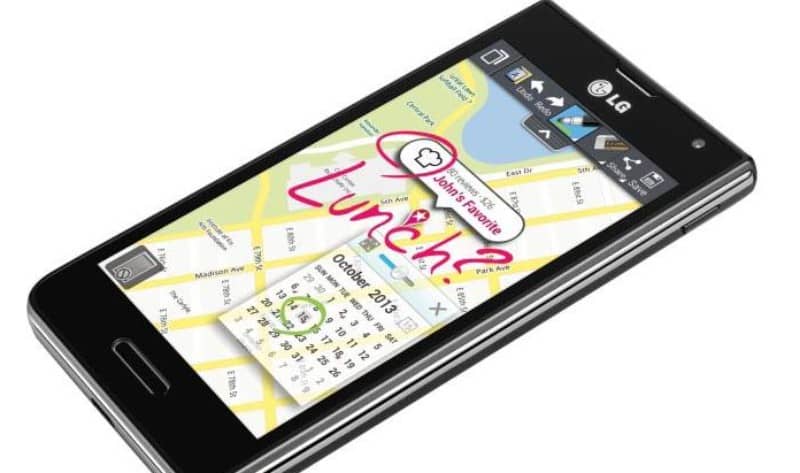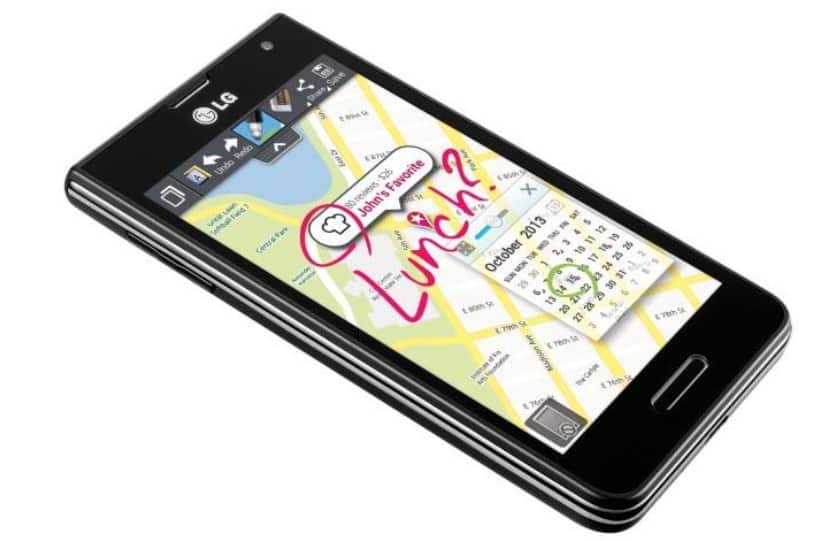Many people have been facing the LG Optimus F3 secure booting error. If you are one of them, then you have come to the right place.
LG Optimus F3 is not a new phone. Rather, it came out back in 2013. At the moment, this phone is officially discontinued. It had a 4-inch screen with Qualcomm MSM8930 Snapdragon 400 chipset and Adreno 305 GPU. You could add a micro SD card in the dedicated slot.
Also, it had 1 GB RAM and 4 GB internal storage space. It featured a 5 MP single main camera and VGA selfie camera. For protection, LG used Corning Gorilla Glass 2 on its display. All in all, this was a great phone when it came out. As a result, it got popular and many people have bought it. At that time, most android users wanted to root their phones.
Similarly, many LG Optimus F3 users have also rooted their phones. But it started to show the infamous LG Optimus F3 secure booting error. For some people, the secure boot error has shown up automatically without even rooting their phone. So, what can they do in this situation?
Lucky for you, we have got solutions to your problem. And in this post, we will share a few methods of fixing the LG Optimus F3 secure booting error.
So, let’s get to the point…
Tutorial on How to Fix LG Optimus F3 Secure Booting Error
The LG Optimus F3 secure booting error is a complicated issue. Honestly, there is no official fix to this problem from LG. As a result, we have gathered a number of different methods you can try to fix this issue. In this section, we will share each one of these, one by one. So here we go…
Method #1 Flash The Phone
To be honest, this is a bit complicated process. Still, we are going to share this as many people seem to solve the error with this method. Then again, it might not work for you. In that case, you should check the other methods. Let’s go then…
Things You Will Require
- LG Drivers (Download the driver for LG Optimus F3)
- LG Flash Tool (Download and installation instructions are provided on that page)
- Your Phone with 60%+ charge
- Your Windows PC
Steps to Follow
- First of all, you need to download and install all the drivers and tools on your PC from the links we have shared above.
- Next, you need to put your phone into Download Mode. To do so, you will have to turn off your phone first.
- After that, press and hold the Volume Up + Volume Down + Power buttons at the same time until the phone turns on.
- For some of you, you might not be able to enter into the Download Mode using the above steps.
In that case, here is an alternative method. If you are successful by following the above steps, you can skip this section.
Enter into Download Mode (Alternative Method)
- Turn off your phone.
- Then remove the battery from your phone.
- Next, plug in your phone to your PC using the USB cable.
- At this point, you need to insert the battery into the back of your phone.
- Next, press and hold the Volume UP key for a few seconds.
- You will see that your phone is on Download mode.
Rest of the Steps to Follow
If your phone is on Download Mode, you can proceed to follow the rest of the method here.
- First of all, connect your phone to the PC using a USB cable.
- Next, launch the LG Flask Tool on your PC.
- Right now, you will need to a checkmark on the ‘Select Manual Mode’ option.
- After that, the select the DLL named “blah….blahLGFLASHv15.dll”.
- Next, you need to click on ‘Add’ and find the tot file you have downloaded.
- Then, click on the OK button.
- And flash your phone by following the instructions here.
Method #2 Using the LG Mobile Support Tool
The second method is a bit different and easier than the first one. However, the success rate of this method is not that high. So, if you are not successful following the first method, you can try this one.
Many users have shared that this method fixed the LG Optimus F3 secure booting error on their phones. So, let’s see how to do this…
Things You Will Require
- A Windows PC
- Your LG Optimus F3 Phone with 60%+ charge
- Download and install the LG Mobile Support Tool
Steps to Follow
- First of all, you need to download the LG Mobile Support Tool on your Windows PC.
- Then install the software on your Windows PC.
- After that, you need to plug your phone into the PC USB port using the data cable.
- Next, you need to launch the LG Mobile Support Tool on your PC.
- Once the program is opened, you will see that it has recognized your phone.
- A prompt window might appear on the screen, you will need to click on the ‘OK’ option.
- Next, you need to disconnect the phone from the PC.
- At this point, you will need to put your phone into the ‘Emergency Mode’.
- To do so, you will need to power off the phone first.
- Then, connect your phone to your PC using the USB cable and wait for the LG logo to appear. You will also see the battery animation
- At this point, you will have to press and hold both the Volume Up and Power buttons at the same time for 6 to 7 seconds. In doing so, the phone will be turned off.
- Once it is turned off, you will need to do the same thing once again. That means to press and hold both the Volume Up and Power buttons at the same time for 6 to 7 seconds. At one point, your phone will be turned on.
- But this time, you will be in the Emergency Mode!!
- Now, you will find that the LG Mobile Support Tool program has recognized your phone
- So, click on the ‘Options’ button from the top right corner of the screen.
- In doing so, a new dropdown menu will appear on the screen. Simply, click on the ‘Upgrade Recovery’ option from the drop-down menu.
- At this point, the program will start to download the new software update. So wait for it.
- Or you can also click on the ‘Start Upgrade’ option from the left side pane if you see that an update is available for your phone.
- Wait for the firmware to be downloaded. The time required will depend on the speed of your internet connection.
- You will have to keep the phone plugged into the PC for the entire time. Also, when the firmware is downloaded, it will be automatically installed on your phone.
- Once the update is done, the LG Mobile Support Tool will go back to the homepage automatically.
- And, you can unplug the phone from your PC and turn on your phone after that.
At this point, if you are lucky, you should be able to use your phone. And the ‘Secure Booting’ error should disappear.
Method #3 Contact LG Customer Care
The last method is not technical. So, you will not have to be worried. Rather, it is the old-school tip of getting help from professionals. If you have tried the methods above and yet were not successful, you have another option. And that is you can contact the LG customer care center. Then let them know that you are having the LG Optimus F3 secure booting error.
They should be able to fix the problem. We can assume that your phone doesn’t have a warranty period at that moment. Still, the customer care representatives will help you out with this. Although they might charge you a small fee for the procedure.
Concluding Thoughts on LG Optimus F3 Secure Booting Error
Are you still with us? If so, then you are one of those users that know how to fix the LG Optimus F3 secure booting error. On top of that, you now know several methods of solving the problem.
As you know there is no certain fix to this issue, we had to share multiple different methods here. Because of that our suggestion would be you try all of these methods one by one. However, if you are not successful using any of these methods, then you can always go to the LG customer care center.
We hope this post was useful to you. And, if you have liked this post, you can share this with others. Plus, if you have any further questions about Android, then you can let us know in the comments below!