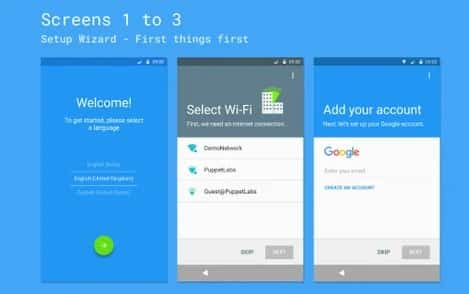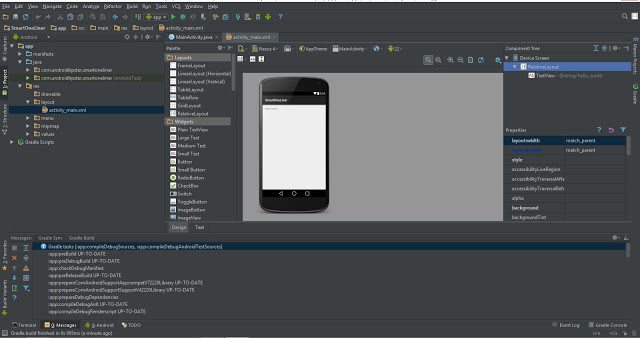If you are a technology fan you may have heard about Wizard. This is a setup app that can be found on Android phones, whose purpose is to help the user manage the applications that are held on the device. Still, it has a lot more functions that we will talk about later in this post, along with a quick summary of what it actually is, how you can use it, and more.
Wizard has a direct relationship with Read-Only Memory (ROM) which is the electronic storage built into a device during manufacturing. ROM is available in many other gadgets, including computers, game consoles, and even car radios in the form of a chip. These chips are built into an external unit, and they are responsible for the correct and smooth function of the device.
Now, what is the connection between ROM and Wizard? this app will let you install a custom ROM on your device and restore the data on your phone as it was coming from the manufacturer. As we mentioned before, there are a lot of features that come with Wizard, including:
- Access to the same profile on multiple devices.
- Categorize and manage your apps.
- Restore previous apps that you had on an old Android phone.
Tip: most of these features will be only available if you have the premium version of Wizard, so you may want to check which one you want to use before getting the subscription.
How to Install Setup Wizard on Android?
Setup Wizard is a built-up app on Android, this means the app is automatically installed when the device is set up by the manufacturer. You don’t need to install it by yourself.
Features of Setup Wizard
Wizard’s main purpose is to assist Android users when they have to first set up their phones, especially if they want to transfer old data, such as apps, pictures, and personalized features, from their previous phone. It helps to send the backup information from the apps that are currently installed.
How to Run Android Setup Wizard?
Though Wizard may seem like a complex system, it is very easy to run, it will take you a couple of minutes if you use these steps:
- When you first turn on your phone, Wizard will automatically start running up.
- Now you have to select the default language, which you can do by tapping on the icon that says Changing the default language.
- Select the language you want to use
- Once it is ready, you can change all the accessibility features, meaning those related to hearing, vision, and dexterity. Go to Settings.
- Then, select the Accessibility option.
- Tap on whichever feature you want to personalize.
- To change the feature you have to connect your device to a network, by selecting the network, and entering the password.
- Next, you have to tap on Connect and Next to proceed.
- After everything is set up, they will show you the End User License Agreement (EULA), you can either read it or skip it by tapping on the I understand box.
- Similar to the previous step, they will show you the Consent to get the Diagnostic and Usage Data information, which you can read or simply select Yes or No.
- Now click on Next.
- You are one step closer to having access to the Android service and apps, but you have to enter a Google or Gmail account to sync to your device.
- You can select Get an account, in case you don’t have one yet, or log in with the one you already have.
- Tap the respective checkboxes to personalize Google according to your location, and then click on Next when you are ready.
- A new message will appear, saying ‘This phone belongs to…’, where you have to enter the name you want on your phone.
- Continue by clicking on the right arrow icon.
Tip: before starting the process of setting up Wizard, make sure your device is connected to a stable network, otherwise the changes you make may take longer or not save at all.
In most phones, the process will end here, but if you have a Samsung device will continue this way:
- To use some of the Samsung apps you have to have a Samsung account.
- You can either enter with a pre-existing account or create a new one.
- Select a password for your account, and your Samsung account will be settled.
- In case you want a simpler interface on your phone, you can enable Easy mode.
Tip: some Android phones can show you more steps while the device is set up, as long as you pay attention and follow the respective prompts, it will be as easy as we explained.
How to Skip the Google Setup Wizard?
There is no way you can skip the Google setup on Wizard unless you are using the Honeywell provisioner. This means that there are only a small number of Android phones with certain mobility hardware. If your phone has one of the next operating systems, you will be able to skip it:
- 75e Android
- CT50 Android
- CT60 Android
- CN51 Android
- CN75
- CK75
- EDA50
- Android 4.x
- Android 6.x
- Android 7.x
Now, if your phone is part of that list, you can try following the next steps:
- You will need to use a PC for mobility.
- Now open the applicable DeviceConfig.xml, which you have to get from your device before the setup.
- Set the required parameters at 0, which include Other settings, and then Google starts up Wizard.
- Download the code that is on File 1.
- Scan the previous barcode.
- Then save Deviceconfig.xml in IPSM/Honeywell and persist in activating the settings.
- Your device will now show up as ‘Desktop’.
- The Google setup Wizard will be skipped as the Deviceconfig.xml is stored in IPSM/Honeywell and the phone is experiencing a factory reset.
Tip: After the Factory Reset during the standard setup, some new prompts will be answered, you can have an easy way out following the next steps:
- Press start on the language screen.
- On the WiFi screen select Skip, confirm by tapping on skip anyway
- Then it will appear a Google & location screen, which you can pass by tapping two times on the right arrow.
- On the next page, Data & time, you can press the right arrow as well.
- Skip the This device belongs to… screen by clicking on the right arrow.
- On the last screen named Google Services tap on the right arrow and end by clicking on Finish.
Frequently Asked Questions:
Is Setup Wizard an Android virus?
The answer is no, Setup Wizard is far from being an Android virus. This app comes very handily instead, in many different ways, starting from managing your apps, restoring all your data, and the most interesting one, installing a custom ROM on your device. This last feature can not be done by many apps, so it will be your best option if this is what you are looking for.
How do I get rid of the Setup Wizard on Android?
Setup Wizard can be deleted from your device as any regular app:
- Go to the apps menu on your phone.
- Press and hold the Setup Wizard app.
- Drag it to the top screen where it says Uninstall.
- Confirm that you want to uninstall it and you are done.
Final Lines
We have finished talking about Setup Wizard, at least for now. Hopefully, the post was helpful and now you can use this app without any trouble when you are installing a custom ROM on your new device. Remember that for most of the features you will need a premium licensed Wizard, so you may want to check that firsthand.
More Posts for You: